【iOS14】iPhoneでYouTubeのバックグラウンド再生が実質可能に ―ピクチャインピクチャ

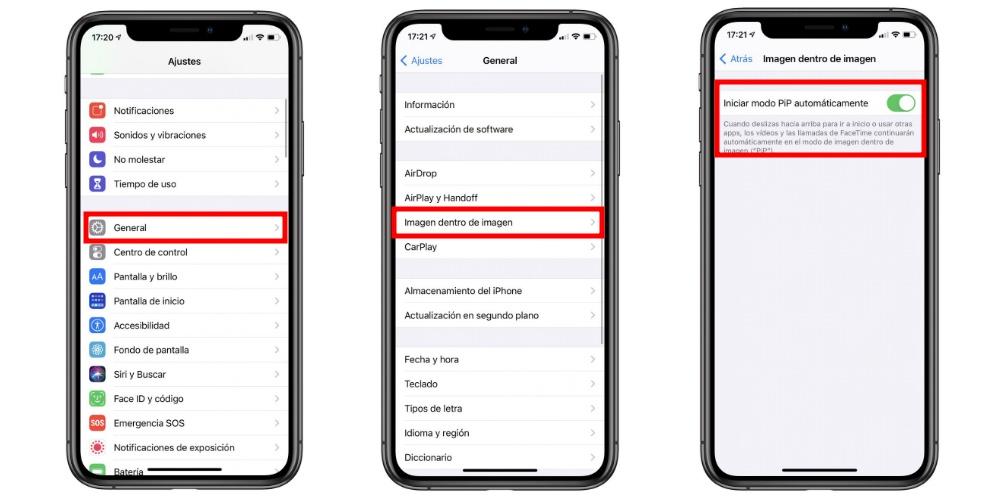
動画の場合 ピクチャ・イン・ピクチャ対応アプリを除き、基本的にはブラウザから動画を再生し、ピクチャ・イン・ピクチャの機能を使います。 ですが、その裏技的なやり方が(有料会員アカウントでログインしていない状態では)使えなくなったことが明らかとなりました。
2
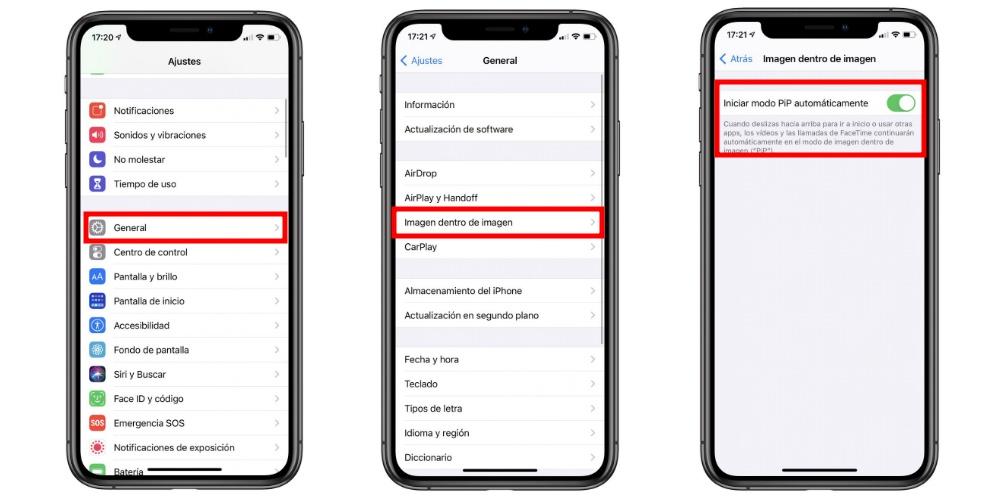
動画の場合 ピクチャ・イン・ピクチャ対応アプリを除き、基本的にはブラウザから動画を再生し、ピクチャ・イン・ピクチャの機能を使います。 ですが、その裏技的なやり方が(有料会員アカウントでログインしていない状態では)使えなくなったことが明らかとなりました。
2iOS14にアップデートしていない iPhoneをiOS14にアップデートしていなければ、ピクチャ・イン・ピクチャ機能を利用したYouTubeのながら再生はできません。 SafariでYouTubeの動画ページを開く• Apple アップルの開発者イベントWWDC20にて発表された、。
では、Youtubeでどのようにして「ピクチャインピクチャ」を使えるのか記します。
しかしその機能は速攻で修正されてしまったのです。
非対応アプリやブラウザを利用している• 2020年10月現在 Safari等ブラウザを使用して、ブラウザ版YouTubeにアクセスしてください。


2020年10月5日追記 You Tube動画は仕様変更により「ピクチャ・イン・ピクチャ」できない時期がありましたが、再び同じ方法でできるようになりました。 ホームバーを上に弾く。
811 スマホサポートライン編集部 iOS14:YouTube 無料会員 でPIP再生する手順。
(コンテンツによっては利用できない場合もあります。
iPhone 6s• やはり、Youtubeプレミアムという有料会員サービスがあるので、それが絡んでいて手順を踏まないと利用できないのですね。
「Prime Video」アプリを開く• URLバー左横の ボタン(AA)をタップ• ピクチャ・イン・ピクチャを素早く起動させたい場合は、こちらを有効にしておくと便利です。
<設定手順>• また、今回の iOS 14. iPhone XS• ピクチャ・イン・ピクチャ機能がiPhoneの設定で無効化されている iPhoneのピクチャ・イン・ピクチャ機能を無効化されているか調べる方法は、以下の通りとなります。 ブラウザからピクチャインピクチャする方法はが詳しいです。
SafariでYouTubeを開きます(WEB版を開いてください。
共有アルバムの作り方はApple公式サイトをご覧ください。
ただし、「ホームに戻る」「別のアプリに切り替える」の二つの操作につきましては、「ピクチャ・イン・ピクチャの自動設定(前項参照)」が有効になっている必要があります。
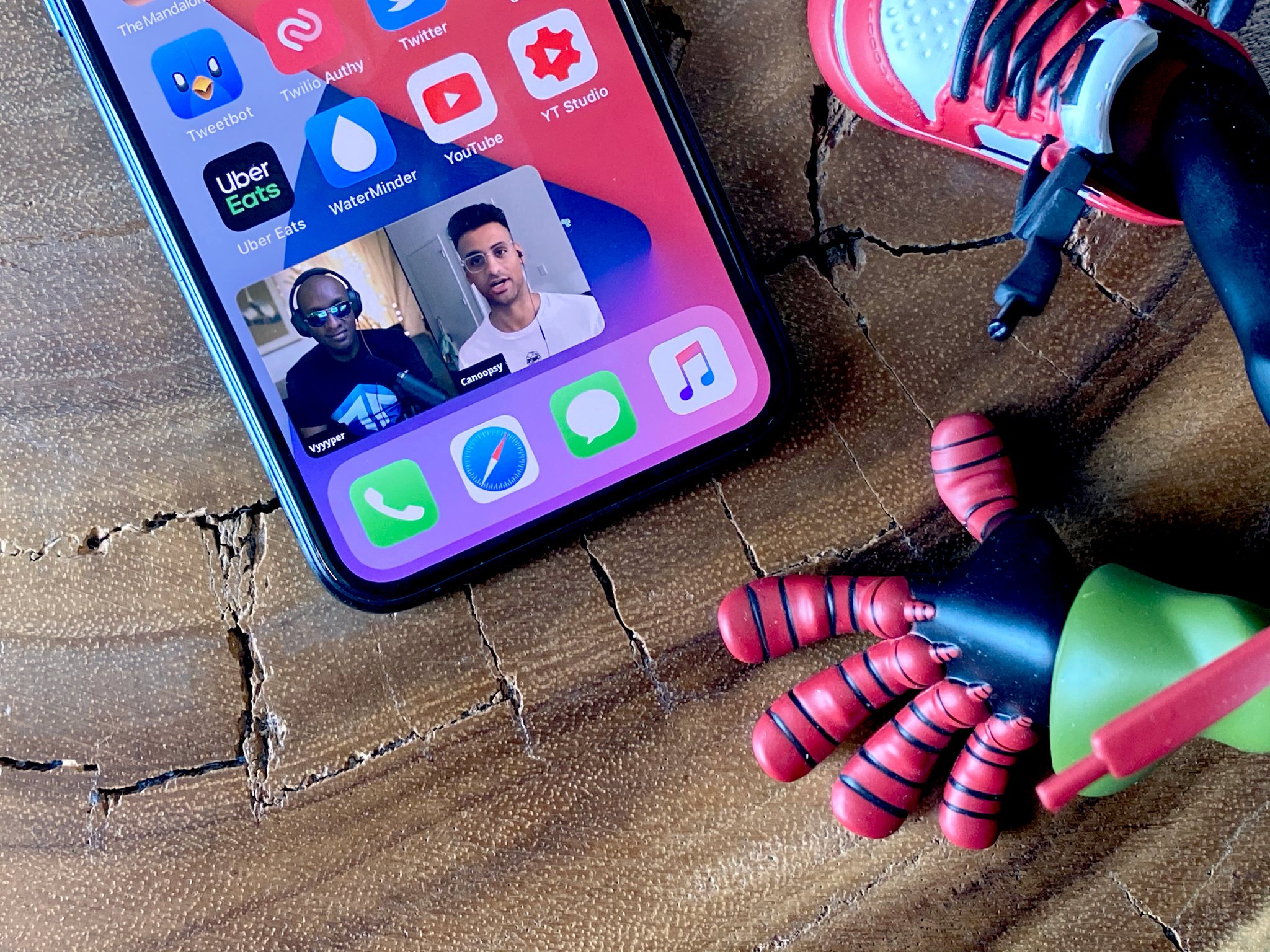
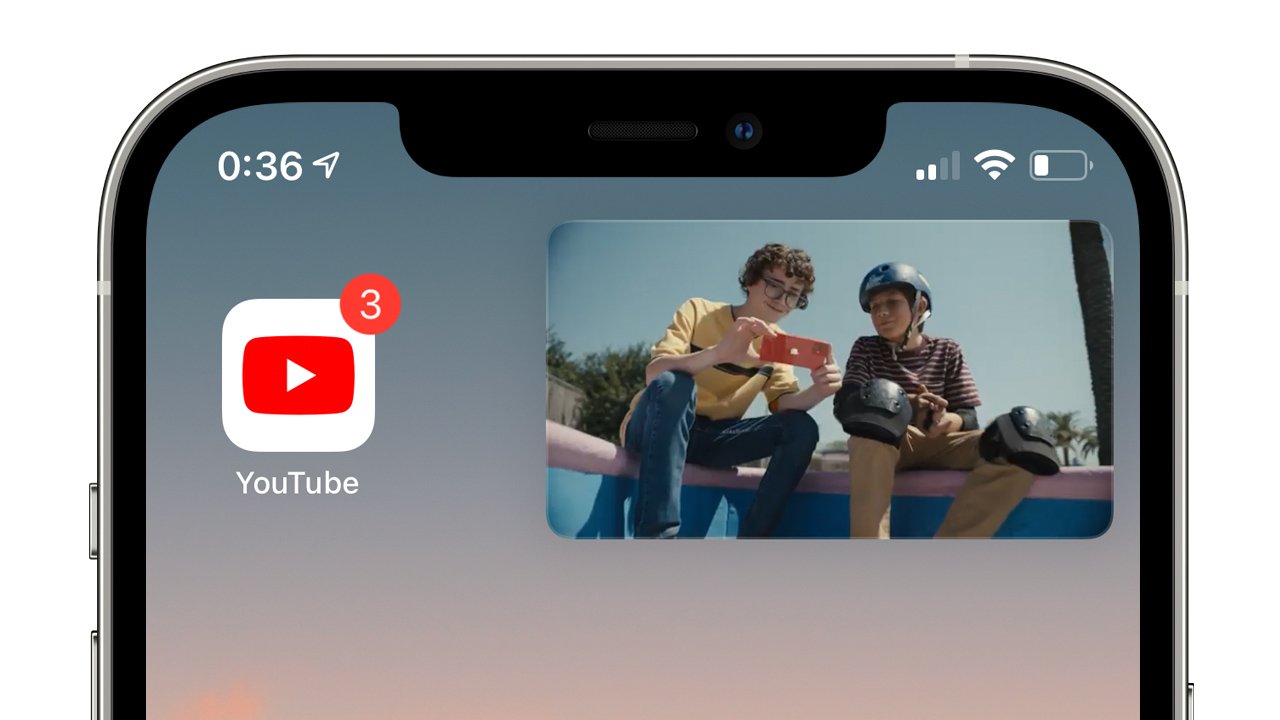
画面下部から上にスワイプ、もしくは画面左上のピクチャ・イン・ピクチャボタンをタップすればOK。
2020年10月11日時点:SafariからはWeb版YouTubeのモバイル表示、デスクトップ表示いずれも見れませんが、FirefoxやChromeアプリからデスクトップ表示ではPIP再生ができました。
2020年9月19日、WEB版YouTube(モバイル表示)で制限されて、ピクチャ・イン・ピクチャが出来なくなったと言われていますが、まだやる方法があります。
iPadやMacにはすでに搭載されていた機能で、他の作業をしながら動画を鑑賞できる機能だ。
動画を見ながら、メールの返信をしたり、他のアプリを操作したりすると言った使い方ができます。


and one YouTube will be pissed about — Matt Navarra MattNavarra より重要な点は、「YouTube動画やYouTube Musicを、サブスクリプション契約の有無に関係なくバックグラウンド再生できる」ということです。
iPhone 11• 「ピクチャインピクチャ」をしたい動画ページを開く まずは、「ピクチャインピクチャ」したい動画ページを開きましょう。 追記 このツイートの手順に沿って進めると Youtubeでピクチャインピクチャができるようになります。
ぜひ正式版でも…。
Photothek via Getty Images iOS 14の新機能ピクチャ・イン・ピクチャ(以下PIP は、別のアプリを開きつつ小さな窓で動画を再生する「ながら見」を可能にするものです。
一時的な不具合 まず根本的な原因として、iPhoneのOSがiOS13以前のバージョンになっているため、ピクチャ・イン・ピクチャに対応していない場合は、アップデートが必要になります。
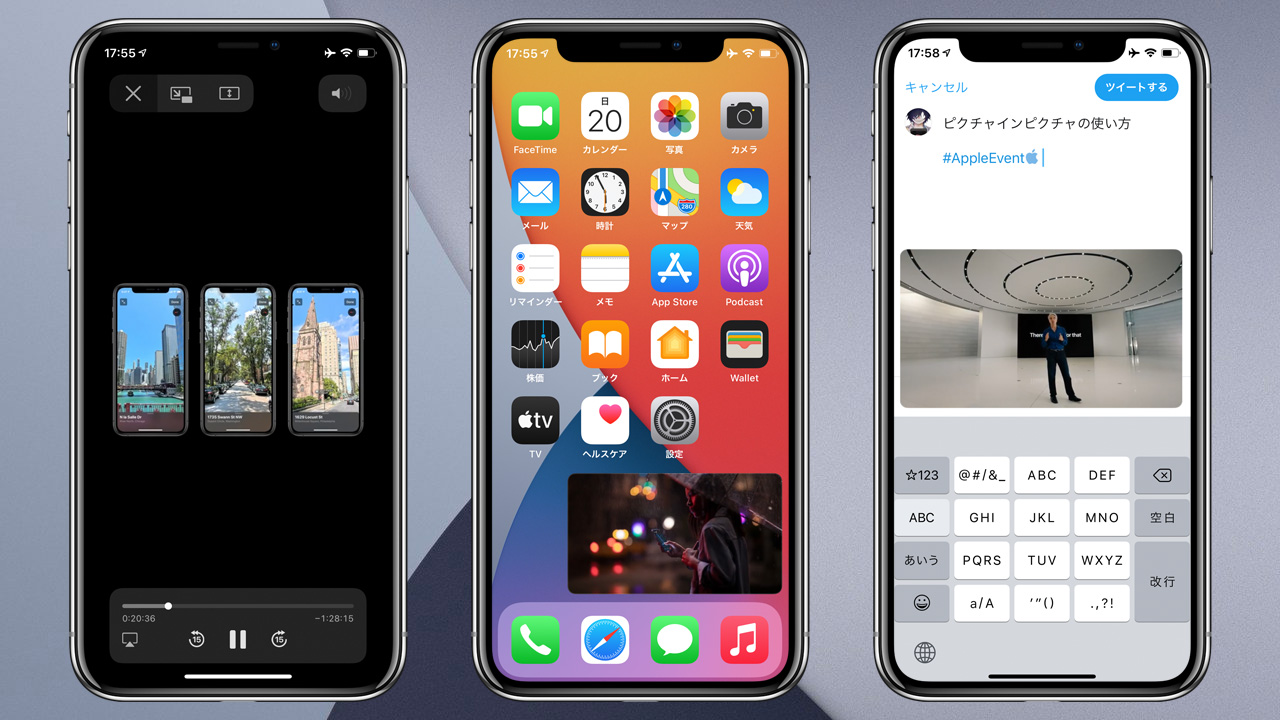

薄いグレーの場合は無効化されているので、緑色になるようにトグルを動かしましょう。 やり方にコツがあるのでご紹介します。 素晴らしいです。
2YouTube以外の動画であれば、全画面再生にしてから他のアプリに切り替えたり、ホームに戻したりすればピクチャ・イン・ピクチャで再生できましたが、デスクトップ用Webサイトに切り替える上記の方法では、手順5で【ピクチャ・イン・ピクチャのアイコン】をタップする必要があります。 スポンサーリンク デスクトップ版YouTubeをピクチャ・イン・ピクチャで再生する 執筆時点では、以下の手順でiPhone(iOS14)のピクチャ・イン・ピクチャで動画再生ができます。
(編注:2020年9月25日18時45分時点でiOS 14およびiOS 14. 動画の再生、またはビデオ通話を開始したら[ピクチャ・イン・ピクチャ]ボタンをタップします。
次にピクチャ・イン・ピクチャに対応しているのは、FaceTimeやブラウザからYouTubeなどです。
ピクチャ・イン・ピクチャの開始方法 上の設定を済ませておくと、対応するビデオ系のアプリ、Web埋め込みの動画で、ピクチャ・イン・ピクチャへと切り替えられます。
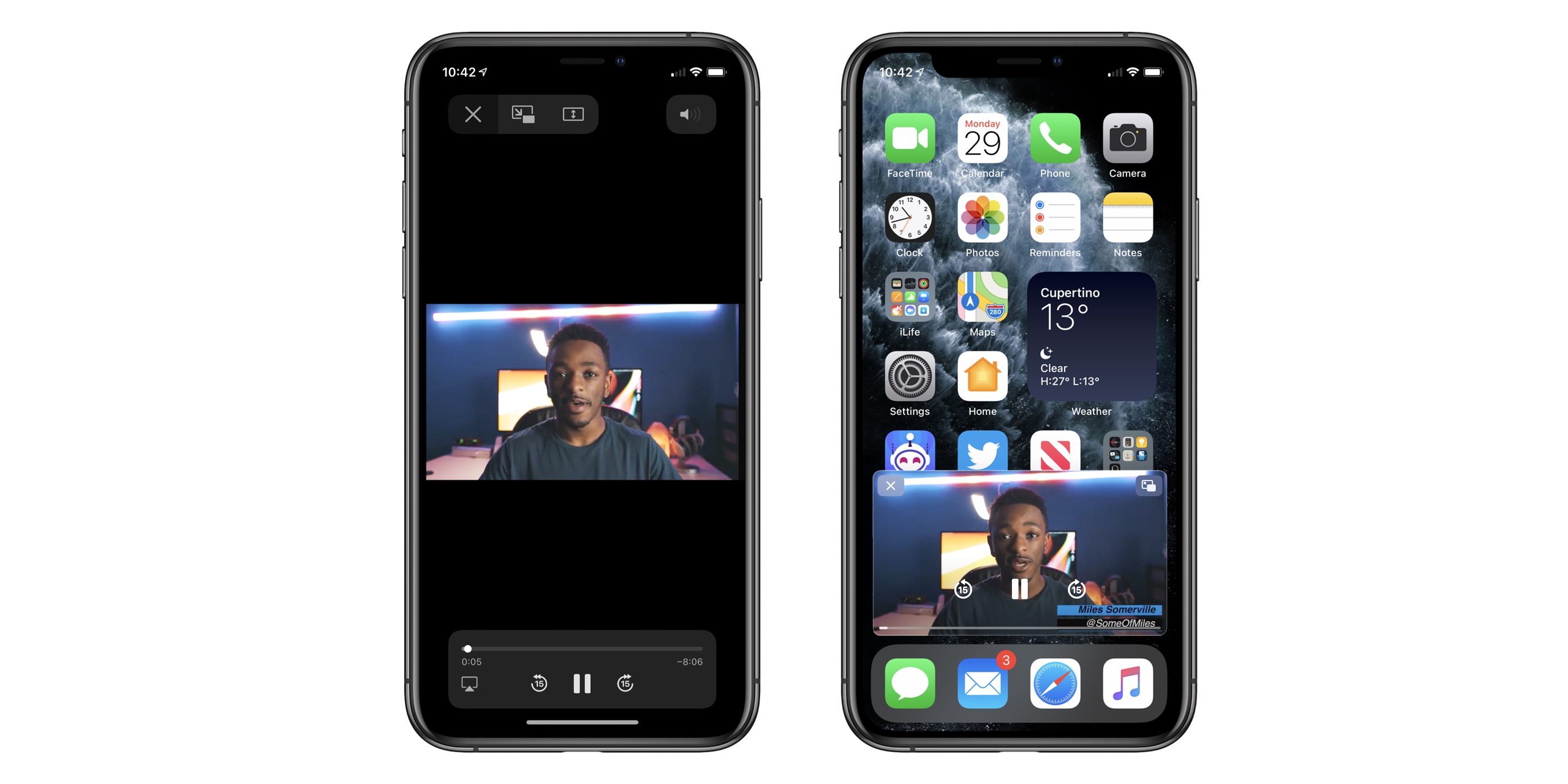

動画を全画面表示にして再生します。 ホーム画面でも別のアプリを使っているときでも動画の再生やFaceTimeを続けて行うことができる大変便利な機能です。 また「デマ記事」とありますが、記事にGIF画像を追記しています通り何度も再現性を確認しています。
2iPhoneのOSがiOS14以上になっていない• PC版Webサイトで動画を再生 デスクトップ版のWebサイトが表示されたら、デスクトップ版 PC版 で動画を再生しましょう。 執筆時点で「You Tube」「AbemaTV」「Hulu」「TVer」「DAZN」の各公式アプリも「ピクチャ・イン・ピクチャ」を利用できません。
逆に、ABEMAのようにアプリでしか鑑賞できない動画サービスでは「ピクチャ・イン・ピクチャ」が利用できない。
とはいえ、プレミアム契約の目的がバックグラウンド再生に限られるとすれば、十分に代替策にできる可能性もありそうです。
のリンクからScriptableとショートカットをダウンロードできます。


2020年10月11日時点、再び利用できなくなっています。 画面をタップして、上部に表示される「ピクチャ・イン・ピクチャ」のアイコンをタップするだけ。 2020年10月6日10時50分追記:非Premiumアカウントでもブラウザ版YouTubeでピクチャ・イン・ピクチャが使えるようになっていました。
現時点ではなぜYouTubeが無料アカウントでのPinP再生を認めていないのかはわかりませんが、プレミア会員しか利用できないバックグラウンド再生を利用されては困るから、という見方もあります。 ちなみに、ピクチャ・イン・ピクチャで再生していれば、iPhoneをロック状態にして音声のみをバックグラウンド再生も可能です。
「ピクチャ・イン・ピクチャ」のやり方 「ピクチャ・イン・ピクチャ」は iOS14へアップデートしたiPhone・iPod touchと iPadOS以降のiPad対象機種で使えます。
YouTubeでピクチャ・イン・ピクチャ再生をしたい動画を検索して開く• ピクチャ・イン・ピクチャの自動設定 ピクチャ・イン・ピクチャを起動する際に、ホーム画面に戻したり、アプリを切り替えたりすると、自動的にピクチャ・イン・ピクチャとして小窓化する設定があります。
iPhone 8• 同じような手順で、例えば「Googleフォト」にある動画も、公式アプリではなくWebブラウザアプリで再生すると「ピクチャ・イン・ピクチャ」できるようになります。