パソコンの画面をキャプチャする方法(スクリーンショット)<Windows 10>|サポート|dynabook(ダイナブック公式)


ウインドウ:「Alt」キー+「PrintScreen」キー 参考元: Dell(デル)• 1.保存したい画面で、[Windows]キー+[PrintScreen]キーを同時に押します。 ここからは、Windows10独自の方法について確認していきましょう。 とても便利なのでぜひ使ってみてください。
12

ウインドウ:「Alt」キー+「PrintScreen」キー 参考元: Dell(デル)• 1.保存したい画面で、[Windows]キー+[PrintScreen]キーを同時に押します。 ここからは、Windows10独自の方法について確認していきましょう。 とても便利なのでぜひ使ってみてください。
12ぜひお試しください。 この機会にぜひ覚えておきましょう。
パソコンでスクリーンショットをする場合は基本的に- 「PrintScreen」ボタンを押すか、ほかのキーとの組み合わせですることが出来る• そんなひとのためにグーグルマップをスクリーンショットする方法と、スクリーンショットで作成した地図の注意点をご紹介いたします。
スクリーンショットを保存したいとき、思うようにスクリーンショットの機能が使えないと、困ってしまうこともあるでしょう。
ですが、まれにこのキーがついていないキーボードがあり、その場合には利用することができません。


仕事でマニュアルを作成したり、Web上のサイトの画面を入れた文書を作ったりと、用途は人それぞれ。
そこで利用したいのが、Windowsのスクリーンショット撮影機能だ。
出来れば余計なトラブルを避けるため無音で行いたいですよね? そんなときにこのアプリは最高です。
スマホならやったことあるけど、パソコンのスクリーンショットってやったことない人、私は勉強したので勉強の成果が取り合えず、見出し画像です。
大切なデータを保護(復元も可能)した上で、 「起動しない」、 「ブルースクリーンが表示される」などの難しい修理もすぐに行ってくれます。

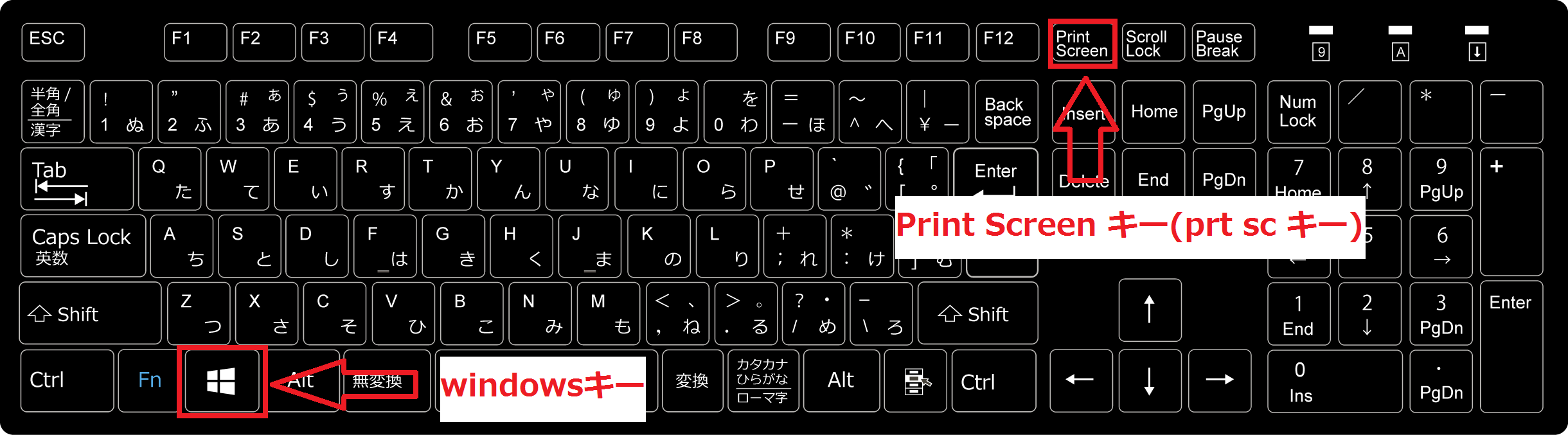
Snipping Tool が起動したら、「新規作成」をクリックすると画面が撮影可能に。 「切り取り&スケッチ」で画面保存したい部分を囲む クリップボードに保存されたメッセージ 4.右上の「保存」マークをクリックすると、画面を保存することができます。
6孤独なひとりIT部門に 仲間プラス、安心プラス、ドスパラプラス ドスパラプラスはIT部門の方々のよきパートナーとなることを目指します。 何を撮りたいかによって、最適な方法を使い分けられればベストです。
スクリーンショットの機能が制限されている場合 会社のパソコンなどで、どうやってもスクリーンショットができない場合には、機能が制限されていないか、会社のシステム管理者に確認してみてください。
スクリーンショットの保存:Windows10 Windows10でもスクリーンショットの保存方法はWiondows7と同じですが、Windowsボタンを使うことでペイントソフトの部分を省略することが可能に! 例えばWinodwsキーとScreen Printキーを同時に押した場合、一瞬画面が白くなりますが、その間に自動的に画像が保存されます。
スクリーンショットしたい範囲を選択します。
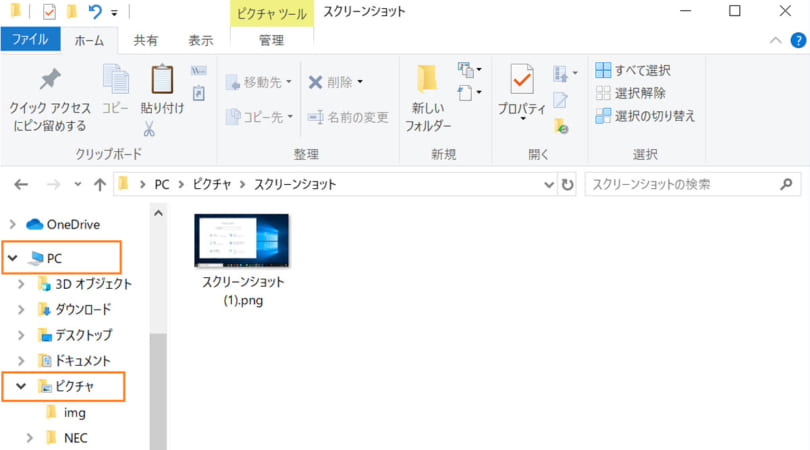

機種の仕様であれば別の組み合わせのキーを使うことで解決が出来る場合もありますが、故障している場合は当然修理も必要です。 範囲指定で画面をキャプチャしてそのまま保存できるのよ。 これをみると END〈PRTSC〉ありますよね。
まとめ パソコンでスクリーンショットを撮る機会は意外と多いものです。 このように「PrintScreen」キーだけを押した場合は、「デスクトップ全体」がクリップボードに格納された状態になる。
範囲指定に関しては、「切り取り&スケッチ」を使うのがおすすめ。
撮り方は Windowsボタンと 音量のマイナスボタンを同時に押します。
その後は方法によってその画面を活用することが出来ます。
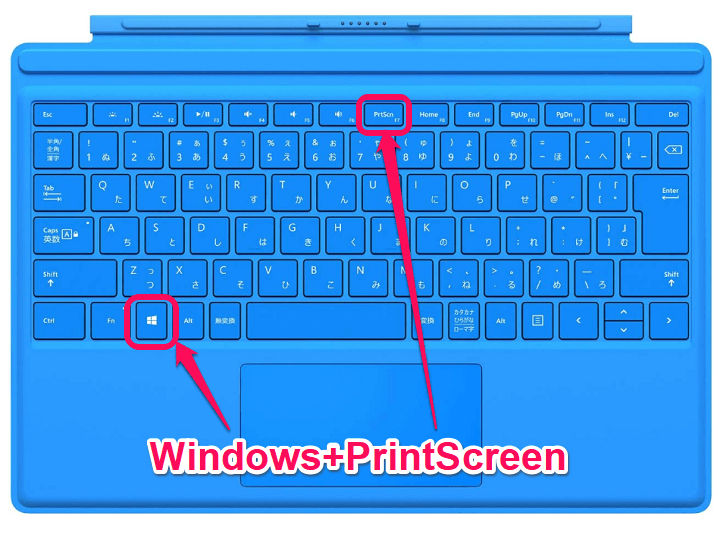

キーを押したときに、ほかのアプリケーションが何らかの動作をする場合には、そのアプリケーションの設定もしくは使い方を確認してみてください。 今回はWindowsパソコンの既存ソフトを使用しましたが、ソフトウェアの配布サイト、Vectorなどでも無料で使いやすいフリーソフトを紹介しています。
7指定した部分が切り取られ表示される この「Snipping Tool 」を使うと切り取った領域に[ペン] または [蛍光ペン] ボタンを使うことでコメントをつけたり、消しゴムで消したりすることもできますので大変便利です。
Snipping Toolを利用する手順は、次の通りです。
自由形式を選ぶと、紹介したようにマウスで撮りたい範囲を指定して切り取ることができるため、汎用性が高いといえるでしょう。
左にある共有を選択• クリックで表示、編集が出来る ウィンドウを取り込む場合は以下のようになります• 埋め込みの地図のサイズは大:横800px・縦600px、中:横600px・縦450px、小:横400px・縦300pxから選ぶことが出来、カスタムサイズという微調整のきく方法もあります。


「PrintScreen」キーでは、「デスクトップ全体」もしくは「ウィンドウ単体」のスクリーンショットしか撮れなかったが、「Snipping Tool」を使うと、「画面上の好きな部分を好きな大きさで撮影」したり、「5秒後にスクリーンショットを撮る」といったタイマー機能も装備されている。
16その代わりにスクリーンショットした画像でしたら見せることが出来るので最後にこちらをご覧ください。 例えば、、など。
そこで登場するのがパソコンのマニュアルです。
この状態でスクリーンショットを撮りたい画面を表示しましょう。
パソコンでスクリーンショットはできないの? パソコンで、気になるサイトやシーン画面を発見したときに残しておきたいことがあります。