OBSのBGMの入れ方は?ループ再生の設定や聞こえない時の対処法も!
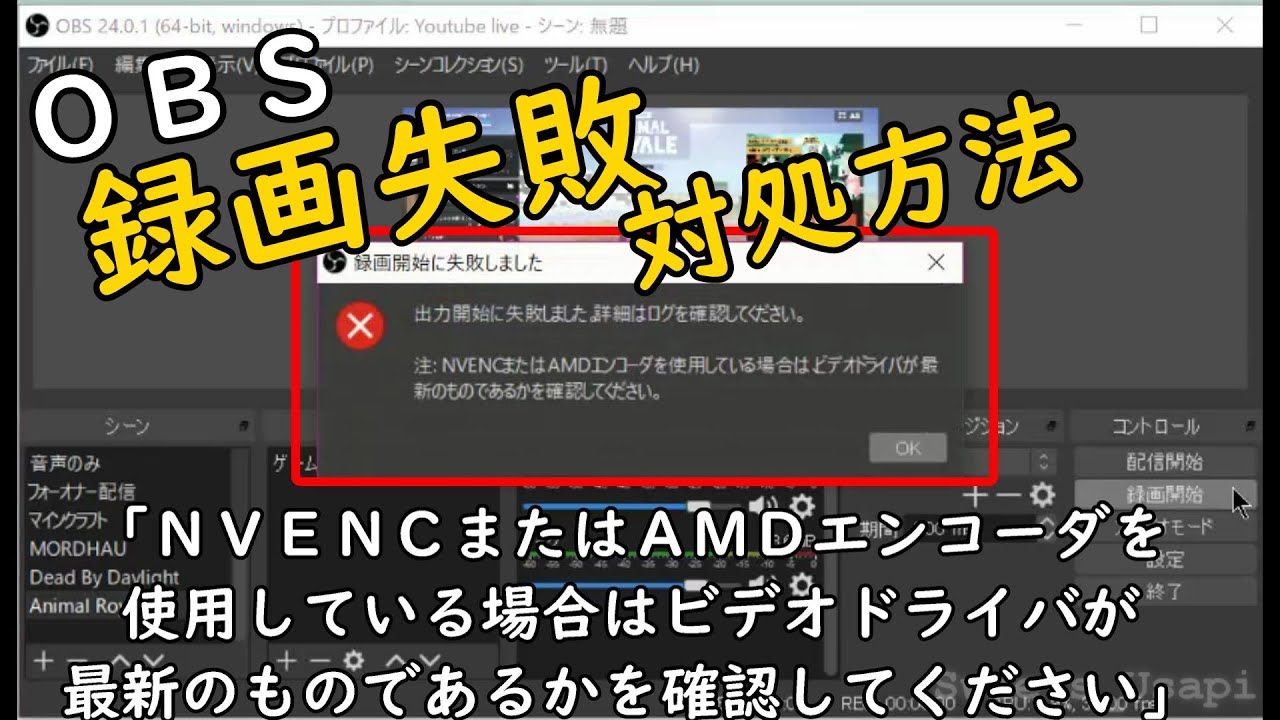

すると、今開いているすべてのウィンドウが表示されるので、その中から 表示させたいウィンドウを選択しましょう。 そのほうが老若男女に伝わりやすいはずです。 特定の人の最初の発言(初コメ)を太字で表示• ということになります。
10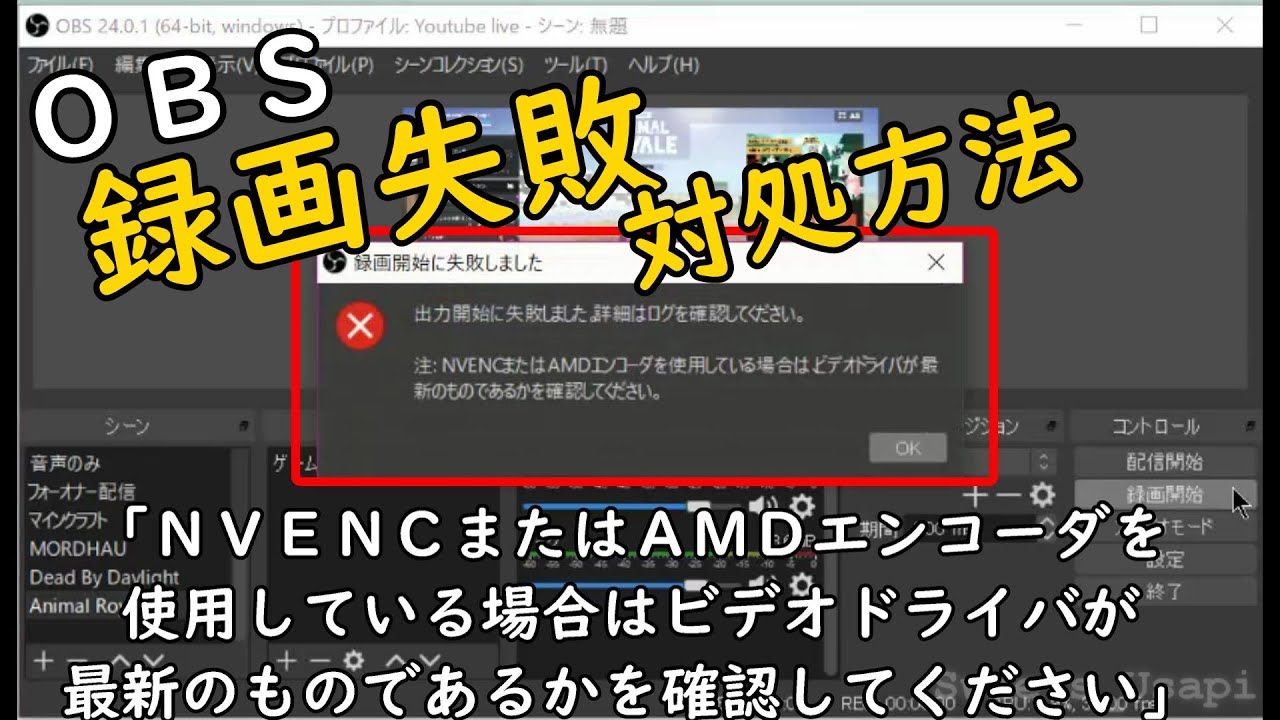

すると、今開いているすべてのウィンドウが表示されるので、その中から 表示させたいウィンドウを選択しましょう。 そのほうが老若男女に伝わりやすいはずです。 特定の人の最初の発言(初コメ)を太字で表示• ということになります。
10違う場合はアカウント管理からアカウント変更してください。 ちなみに、自分は「」というゲーム実況チャンネルと「」というこれからYouTubeを始めたい人向けの情報を発信しているチャンネルを運営していますが、両方のチャンネルとも収益化の条件である、. 動画で見てみる 本記事の内容をわかりやすく動画化しました。
16)映像・解像度の設定 次に解像度の設定をします。
こちらからPS4のHDCP(コピーガード)の無効化のやり方を解説している記事を確認できるので、設定していない方は参考にしながら設定してみて下さい。
文字のサイズが大きかったり・小さかったりするテーマもあれば、各項目の間隔が広くなったり・狭くなったりしているテーマもあったりするので、自分好みのテーマを探して設定してみて下さい! 詳しい設定方法に関しては以下のリンクのページから確認することが可能です。
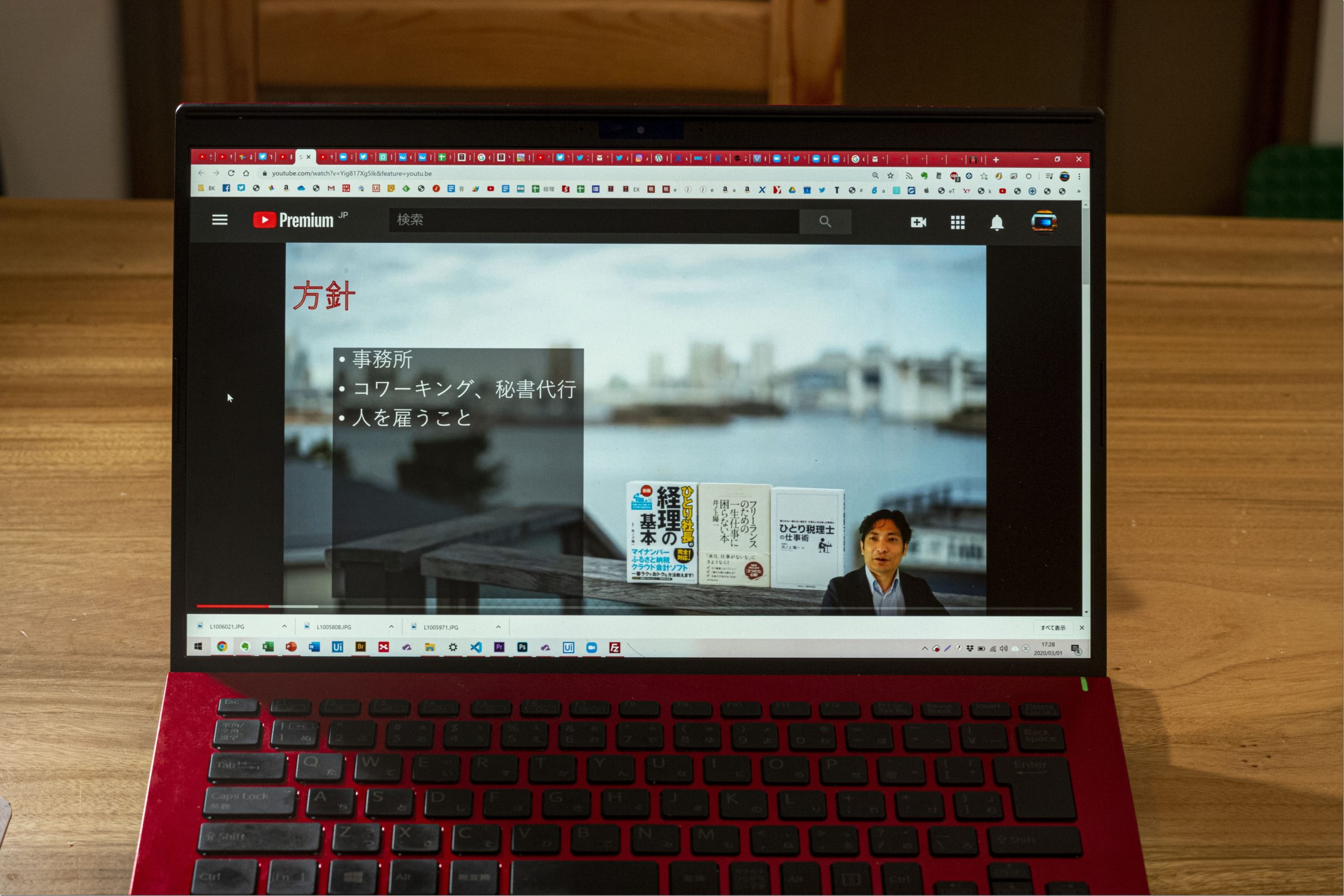

PC画面の録画やライブ配信• に tokyo より アーカイブ• 難易度って難しいのか易しいのか混乱します。 ここまで設定できたらYouTube側のライブ配信の設定はひとまずOKです。 ウィンドウキャプチャを選んで名前を付ける• 私の場合はオンラインゲームの「ファイナルファンタジーXIV」をプレイしながら演奏をリアルタイムでライブ配信していました。
15・ウィンドウキャプチャ ・画面キャプチャ この2つを使用します。 ライブ配信を開始・終了しよう 配信を始める 準備が整ったら、いよいよ配信開始です。
Discord(ディスコード)と連携• もし画面を切り替えるのが煩雑に感じたなら、モニターをもう1台用意して デュアルモニターにしましょう。
同じものを購入した人や、すでに持っている人は以下の記事を参考に設定してみて下さい。
映像キャプチャデバイス 映像キャプチャデバイスでは、パソコンに内臓のカメラや外付けカメラを表示することができます。
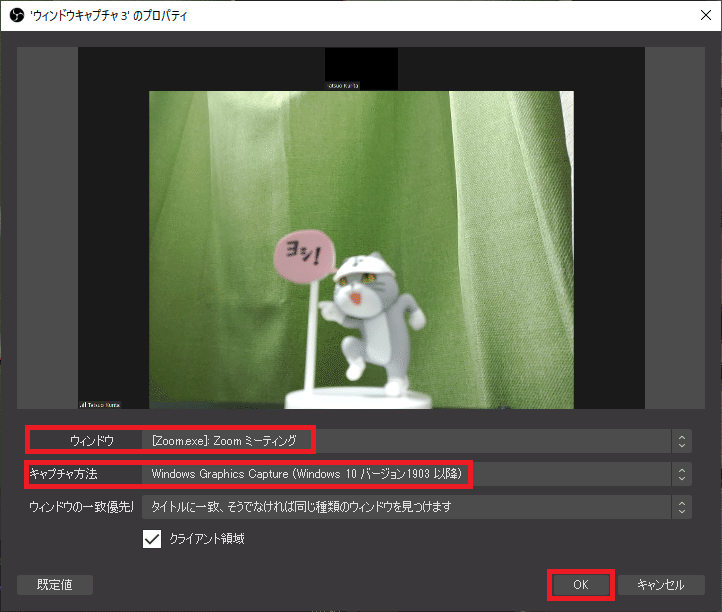

位置を動かしたい• 出力(スケーリング)解像度: 1920x1080• ただ、マイクを使用する場合はOBSのマイク設定を行う必要があり、これがちょっと複雑です…。
4誤解しやすいころですが、この場合であっても コメントを確認する方法は上述したとおりです。
WindowsでOBSのプラグインを追加する場合には、画質の低下やパソコンのスペックによっては、動作が重くなる。
設定できたら 「OK」をクリックします。
PCではなく、ほかの音楽プレイヤーから音楽を流して、これまたマイクから拾ったとしても音が悪い。
ウィンドウによってはこのように小さく表示されることがあるので、自分好みのサイズを変更しましょう。 YouTubeに掲載されている ストリームキーというものをコピーする必要があります。
プロファイルはそれぞれに名前を付けることができ、複数作成する事ができるので、今回のPS4・Switch用の配信設定はもちろん、録画する時の設定やPCゲーム用の設定など使い分けることが可能なので覚えておくと良いでしょう。
生配信が始まったら、まず最初にCPUの確認を行います。
例外はの場合です。

【超低遅延】 約3秒くらいの少ない遅延となっているのでリアルタイムで視聴者さんとやり取りすることができる設定となっています。 1,preload:2,animation:"slideIn",afterShow:null,afterHide:null,onChange:null,overlayBackgroundColor:"rgba 0,0,0,. 普通のゲームなら1920x1080(1080P)という大きさです。 パソコンの性能(スペック)や使う用途によっても、設定方法が変わってきます。
17いちばん使いやすいのは「 フェード」です。
アカウントができたらそれでログインしておいてください。
このOBSにPC画面やゲーム画面を映す事でYouTubeで生配信したり、録画することができるので、例えばゲーム実況などを行ったりする時におすすめのソフトですね。
39Mbps(20390Kbps)となっていました。
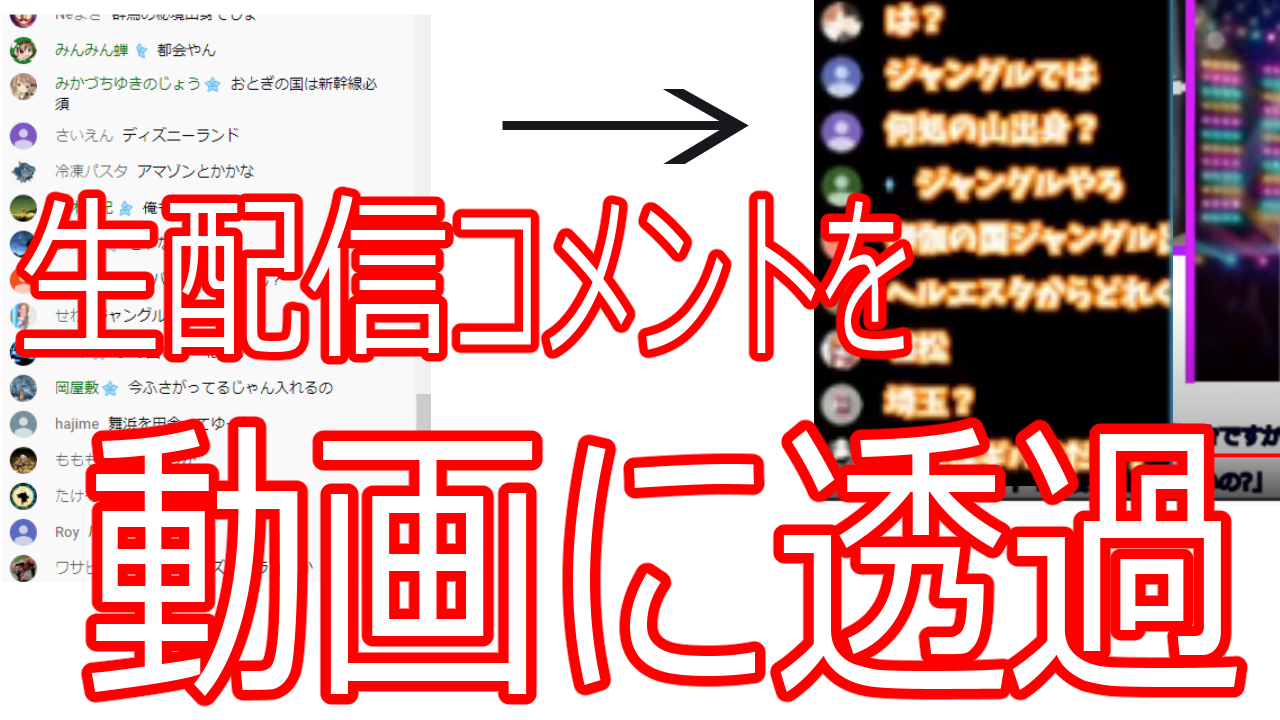

輝度ワイプ 5番めの「スティンガー」は、自作したエフェクトを使える機能だと思ってください。 Voicemodを使用すれば、80種類以上のボイスフィルターが使用できたり、自分好みにボイスフィルターをカスタマイズして男声から女声に、女声から男声にできたり、サウンドボード機能で効果音やBGMを再生できるようになっています。
18オーディオインターフェースで音を入力してPCへ送ります。
安全に保管してください。
通常は、ブラウザー、またはコメビュを使う• ストリームキーではビットレートや60fpsの有効化を設定できます。
それではやり方を解説していきますが、画面左の 「管理」タブをクリックして、画面右上にある 「ライブ配信をスケジュール設定」をクリックします。


スマホでライブ配信する場合には使えませんが、楽器を内蔵マイク等で収録するよりライン ケーブル で収録したほうが高音質となります。
9BGMやマイクのことでわからないことがある場合は、下記ページをご覧ください。 ライブ配信が12時間未満の場合はYouTubeで自動的にアーカイブできます。
0単位の大きなアップデートが行われた時は記事としてまとめているので、気になる人はチェックしてみて下さい。
に 管理人 より• 音声の設定 次に音声の設定を行います。
映像(画像)のレイアウト などを1セットにしておく箱です。