複数ファイルの一括変換はAdobe Bridgeのツール機能が便利!

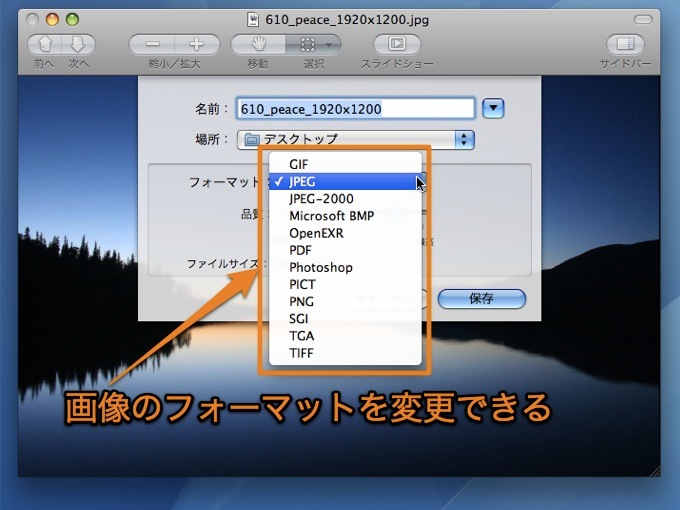
選ぶ写真によって変わりますけどね。 ウインドウズの「ペイント」でPNGをJPEGに変換する ウェブからダウンロードした画像ファイルによく使われているPNG形式だが、一般的なのはJPEG形式。 処理後のファイル名指定 変換後のファイル名の指定も、一定の書式に沿って設定可能です。
20
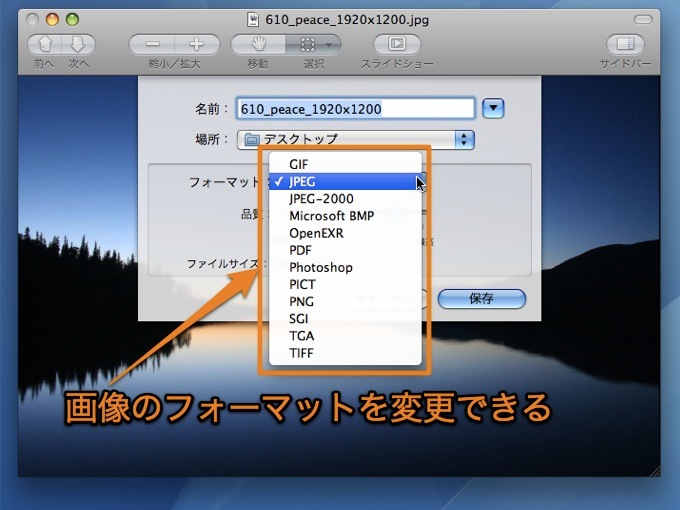
選ぶ写真によって変わりますけどね。 ウインドウズの「ペイント」でPNGをJPEGに変換する ウェブからダウンロードした画像ファイルによく使われているPNG形式だが、一般的なのはJPEG形式。 処理後のファイル名指定 変換後のファイル名の指定も、一定の書式に沿って設定可能です。
20サイズを変更したいファイルを選択し、その中の1つのファイルをダブルクリックします。 赤枠内でサイズ変更ができますので、希望のサイズに合わせます。
docになります。
では実際に打ち込んでエンターキーを押してみましょう。
これで一連のアクションの記録は完了です。
縦横比を維持したままサイズ変更することもできます。 ペイントアプリを活用 先ほどのフォトアプリですが、こちらのアプリケーション上ではどうもファイル変換する事は出来ないようです. 右上にある「出力形式を一括指定」のタブから変更する形式を選択し、 画面下の「出力先」から、処理されたファイルの保存先を指定してします。
正直、これが決定版で良いと思います。
Windows 10 標準機能で実現出来る方法を知りたい 今回はWindows 10 PC を使っている方向けに、標準機能でPNG形式の画像をJPEG形式に変換する手順をご紹介します。
インポートした画像は画面上部にあるサムネイルで確認することができます。
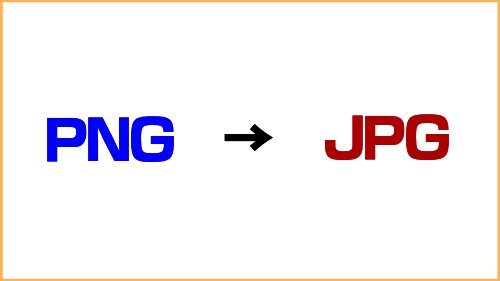
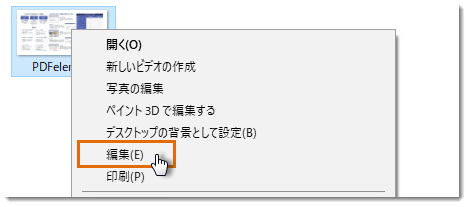
選択したファイルのうち1つをダブルクリックし、開きます。 画像をpngでアップロードしたい時、pngに対応していなければとても不便でしょう。 サイズは縦横比が固定なので安心! 保存場所・画質・サイズ等を設定して実行を押すとPhotoshopがせっせと変換を開始します。
【 本記事のターゲット 】• アクションの記録の仕方 Photoshopを起動した状態で、「ウィンドウ」メニューの中から「アクション」をクリックします。 上記、当ブログのスクリーンショット になりますが、Windows 10 PC上でダブルクリックしてみると. 【ツールアイコン】をクリックします。
A copy of the license is included in the section entitled "GNU Free Documentation License". 『JPG』になったことを確認し、【保存】をクリックします。
フォルダアクションとは、例えば、『フォルダにファイルを入れたとき、〇〇という操作をしましょう』とルールを決めるものです。
アクションパネルが表示されますので、「新規アクション」アイコンをクリックし、新しいアクションを作成します。
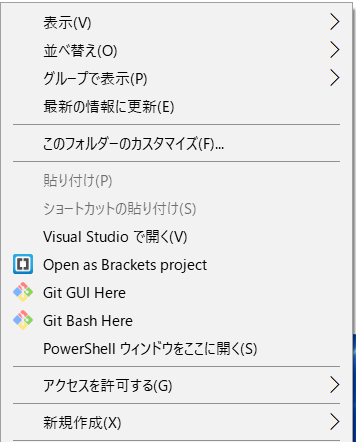

リネーム(ファイル名の末尾に文字を追加)は、日本語に対応していません。 ブログのページの速度を少しでも早くしたいと思うところがあり、Googleの速度検査をしているとあるページが100点満点のところ10点しかありませんでした。
5「元画像の削除」にチェックを入れていると、 処理開始前にちゃんと確認ダイアログを表示してくれるところも好ポイント。 比率が崩れる心配はありません。
それでは使い方です。
特にウォッターマークが入ってしまうと、自由度が下がってしまうので、ウォッターマークが入らないということは絶対的な条件であるといえます。
カテゴリー• どちらもアプリや変換サイトなどを使わずにできる方法です。
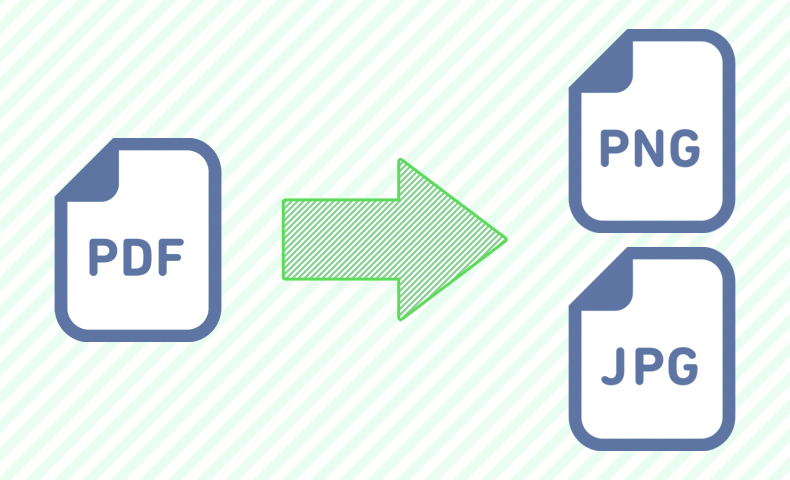

プレビューを使用し、複数のPNGファイルを一括でJPG(JPEG)に変換する方法 続けて、プレビューを使用し、複数のPNGファイルを一括でJPG(JPEG)に変換する方法を見てみましょう。 あくまでも例ですから。 その際に最もおススメできるのはUniConverterです。
18pngとjpgの違い pngとは、 最大で280兆色まで表現することのできるファイル形式です。
画像ファイル数が多くなってくると、複数ファイルを変換できない場合、時間が相当かかってしまいます。
Macの場合、スクリーンショットがPNGファイルで保存されます。
ということで40点まで上がりました(ほとんどの記事は80点以上なんですけど) まぁ、これは仕方がない結果ですね。
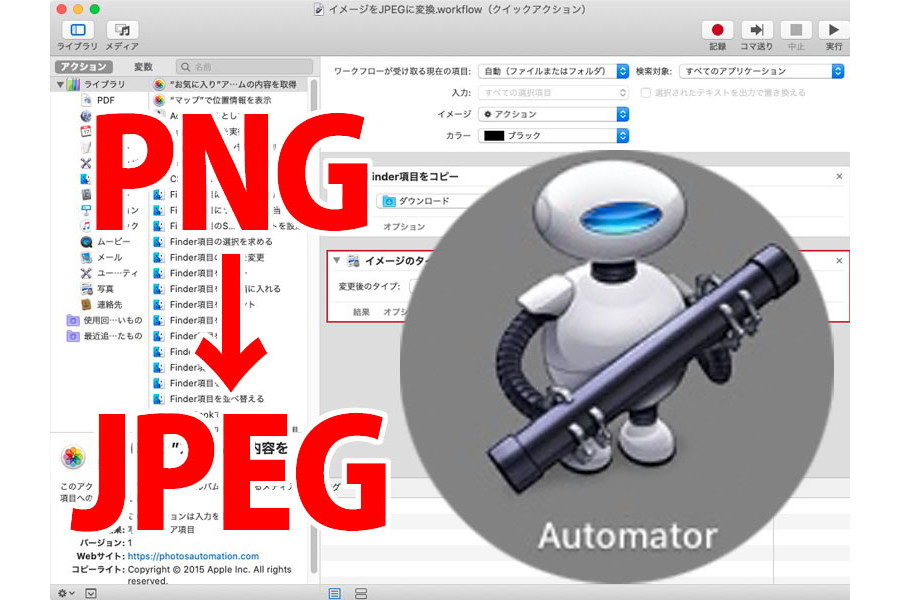
このように、総合的に万能なUniConverterを用いて画像ファイルの変換をすることをおすすめします。 その際に用いるツールに求められるのは、簡単な操作性、画像ファイルの変換速度、ウォッターマークが入らないことなどが求められます。
20具体的には、画面左上にあるファイルアイコンをクリックするか、画面中央の+ボタンをクリックすることで画像ファイルをインポートすることができます。 無料で簡単に変換できるサイトばかりなので、参考にしてください。
バッチ処理を実行する際の流れとしてはまずは アクションの記録からです。
バッチ処理の実行方法 ファイルメニューから「自動処理」を選択し、「バッチ」をクリックします。
コンタクトシート作成やファイルのリネーム、一括補正など…何かと便利なAdobe Bridge。