ZOOMで画面を固定する「スポットライトビデオ」と「ビデオ固定」の方法!

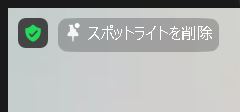
定期的なミーティングが表示されていますね。 信頼できるメンバーには、この招待URLをメールやチャットで伝えましょう。 編集方法を選択します。
6
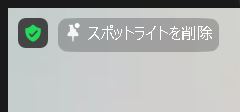
定期的なミーティングが表示されていますね。 信頼できるメンバーには、この招待URLをメールやチャットで伝えましょう。 編集方法を選択します。
6アイスブレイクに関してはこちらの記事を参考にして下さい🔻 「ブレイクアウトルーム」 最後は「ブレイクアウトルーム」 ブレイクアウトルームとは、複数の参加者をZOOM内でいくつかのグループに分けられる機能です。 並び順については、先に追加した人が左、後から追加された方が右側に表示されます。
そちらをクリックすると、「スピーカービュー」「ギャラリービュー」という文字が見えるかと思います。
「スポットライト」「ピン留め」でビデオ固定をすると、画面の端に「スポットライトを解除」「ピンを削除」という表示があるので、クリックすると解除ができます。
なお、[再実施]のメニューで指定する期間によって、日時などの指定項目が切り替わります。

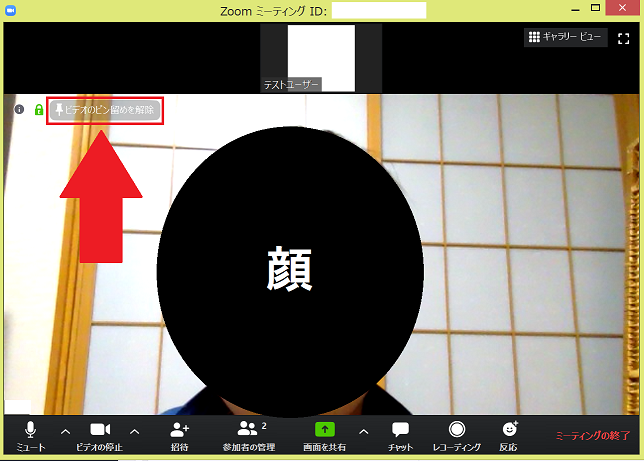
無料アカウントでもビデオ会議を開催できるうえ、有料プランも月額2000円からと安いのが人気の理由だ。 グループの自己紹介で発言者だけを映したいとき など、様々です。
3。
スポットライトビデオは参加者を大きく表示させ、ビデオ固定するための機能なので、ビデオオフにしている参加者に対しては設定できません。
その一つが名刺交換だ。
パソコンでZoomを使っている場合は、Zoomの公式ページにアクセスして新しいバージョンに更新しましょう。
3スケジュールを確認する Zoomの設定画面で[ミーティング]の[予定]をクリックすると、スケジュールが表示されます。
これで先ほど選択した参加者の「ビデオ固定(ピン留め)」ができました。
シェアやワークを行う時に最適な機能になりますので、絶対に活用したい機能の1つです。
ビデオ会議を開催するときに手間取ったり、トラブルを起こさないためにもぜひチェックしてほしい。
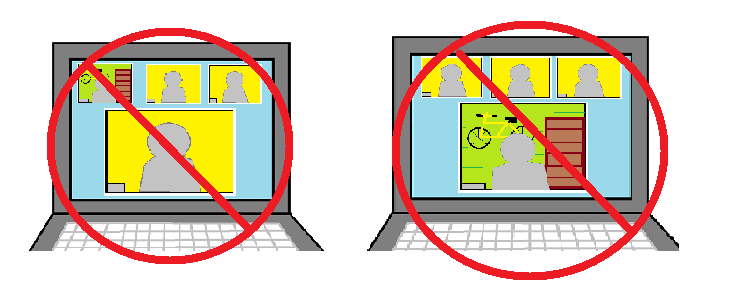

ZOOMで役に立つ裏ワザ ここまでは、ZOOMで画面を固定するための、2種類の方法について解説してきました。 These cookies will be stored in your browser only with your consent. 画面固定設定は他のユーザーには共有されず自分の画面にだけ選択した参加者が画面固定されます。
4これは、iOSやAndroid(アンドロイド)などの携帯やタブレット用のZoomアプリが画面固定に対応していないのではなく、単純にパソコンと操作方法が違うことに原因があります。 なお、一つ前のステップで「ホストのビデオの順番に従う」を選択しない場合、各参加者がそれぞれ画面表示を自由に配置できるようになります。
解除するときは画面固定したユーザー画面にある南京錠のアイコンの右横「ビデオのピン留めを解除」を選択してクリックします。
このとき、共有画面と話者の画面の大きさは両者の間に表示されるセパレーターによって変更することが可能です。
Zoomのビデオ固定(ピン留め)の対応機種一覧 パソコン(PC) Windows、Mac、Linux タブレット iPad Pro、iPad Air、iPad、iPad mini、Android スマートフォン iPhone、Android 2名以上の共有ビデオを利用しているときに利用可能です。
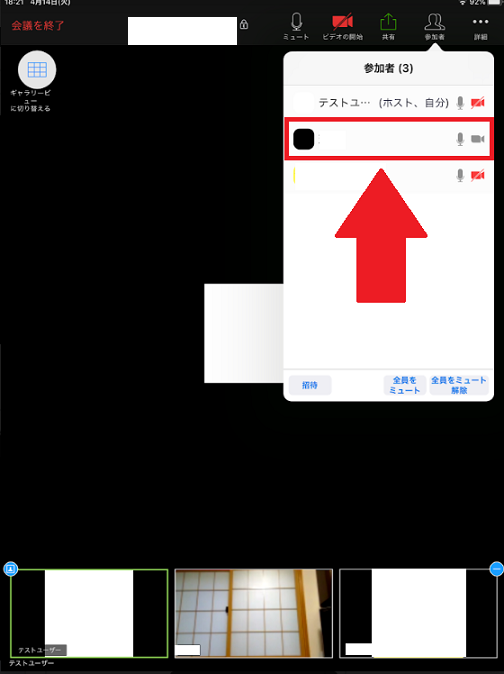

可能です。 ピン留め機能とは? スピーカービューを利用している際に、指定した人を常に大きく表示する機能です。 定期的なミーティングであれば、どのタイトルをクリックしても構いません。
20画面固定をしていることは相手に分かる? Zoomの画面固定機能の利用を検討している人の中には、「画面固定した相手に通知されるのではないか」が気になる人もいるでしょう。
Zoomの画面固定機能とは? Zoomの画面固定機能とは、特定の参加者のビデオ画面をメインスピーカーとして固定表示する機能です。
ただ、Zoomでの会議が増えてくると、招待URLの管理が気になってきます。
Zoomの基本設定は発言している人を大きく映すものになっていますが、 画面固定を行うことで会議や講義で主に話す人の言葉に参加者が集中しやすくなります。

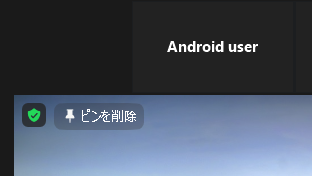
ZOOMの画面共有に関しては下記をご覧下さい。 パソコン まずは、パソコンでZoomを起動しましょう。 複数の人を固定したい場合は、追加で設定したい人の「…」から「スポットライトを追加」を選択すればOKです。
9グリーンの布やシートは1000~2000円で購入できる。
ビデオの固定は、あくまで 「自分の画面」だけに適用される機能で、スポットライトビデオのように、参加者全員の画面表示に設定が反映されるわけではありません。
スポットライトビデオが使えないとき まず考えられるのはZoomのバージョンが古いことです。
録画もビデオ固定して撮影出来る Zoomのミーティングをクラウドに録画する際、スピーカービューの録画データでは、声や音を出した人が大きく映ります。

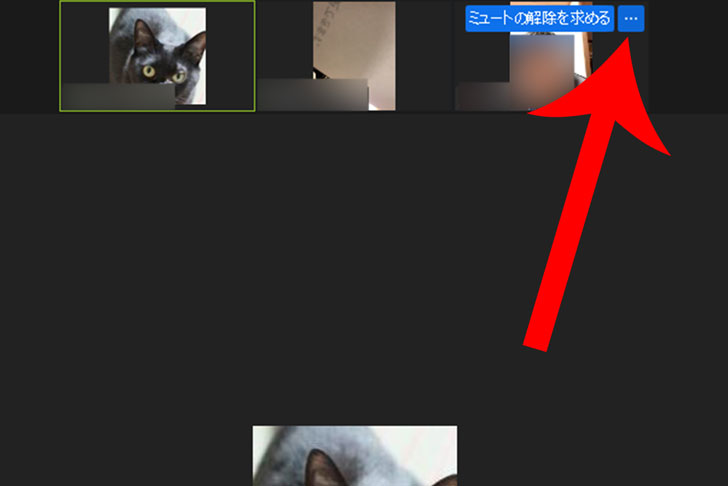
5月は、発表会もインタビューも、100%オンラインに移行している。 このように初期状態では「スピーカービュー」により発言者が入れ替わるごとに画面も切り替わります。 これをクリックするとスポットライトビデオの設定が解除されます。
「ミーティング中の音声が聞き取りづらい」「外出先でもミーティングがありヘッドセットを使用する」という方は、今使っているヘッドセットの見直しもおすすめです。 疑問が解決しない時は、気軽に問い合わせください。
通常、自己紹介等でホストが参加者を指定して話しかけた場合、声など音を発した人に画面が切り替わります。
スピーカービューの固定には「スポットライト」が便利 「スポットライト」は、「講師の人を画面に固定して大きく表示させたい」「複数のスピーカーを画面に固定表示しておきたい」という時にとても便利です。
ビデオの停止 クリックすることで、カメラの画像を停止します。
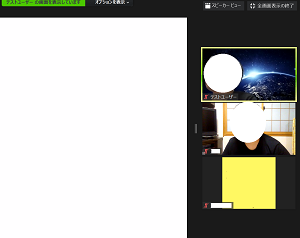

毎回URLを発行して参加メンバーにメールやチャットで知らせるのは面倒ですし、逆に「あれ、今日のWeb会議のURLは何だっけ?」と慌ててしまうこともあります。 スピーカービューに設定している場合は、発言する人によって画面が切り替わります。 勉強会の時などにしっかりと参加していればバレることはないということですね。
13画面を下にスクロールします。 「画面を共有」をクリックすれば、ウィンドウの選択画面が開く。
使い方は簡単。
「ピン留め」はそれぞれ個人の設定ですが、スポットライト機能を利用することで、全員の画面を強制的に「ピン留め」状態にすることができます。
通常ZOOMですと、音声が発せられた人に画面が随時、切り替わるせってになってる為、相槌などにより画面が行ったり来たりします。
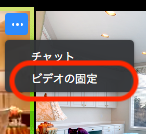

ビデオ固定 ビデオ固定は参加者各々が選択したユーザーを自由に画面固定できる機能です。
今日はZoomで「特定の人を大きく表示させる状態で画面をする」方法についてお話していきます。
Zoomなどのビデオ会議を使ったやり取りは、コロナ禍のもとかなり普及し、一般的になってきた。
スポットライトを活用することで生活音(ペンの音、テレビの音、ドアの開閉、咳、家族の話し声など)で意図せずに画面が切り替わることを防げます。
Any cookies that may not be particularly necessary for the website to function and is used specifically to collect user personal data via analytics, ads, other embedded contents are termed as non-necessary cookies. (パソコンの[esc]キーを押すか、画面をダブルクリックすると元の大きさに戻ります。