ギガファイル便の動画をダウンロード保存する方法【iPhone】
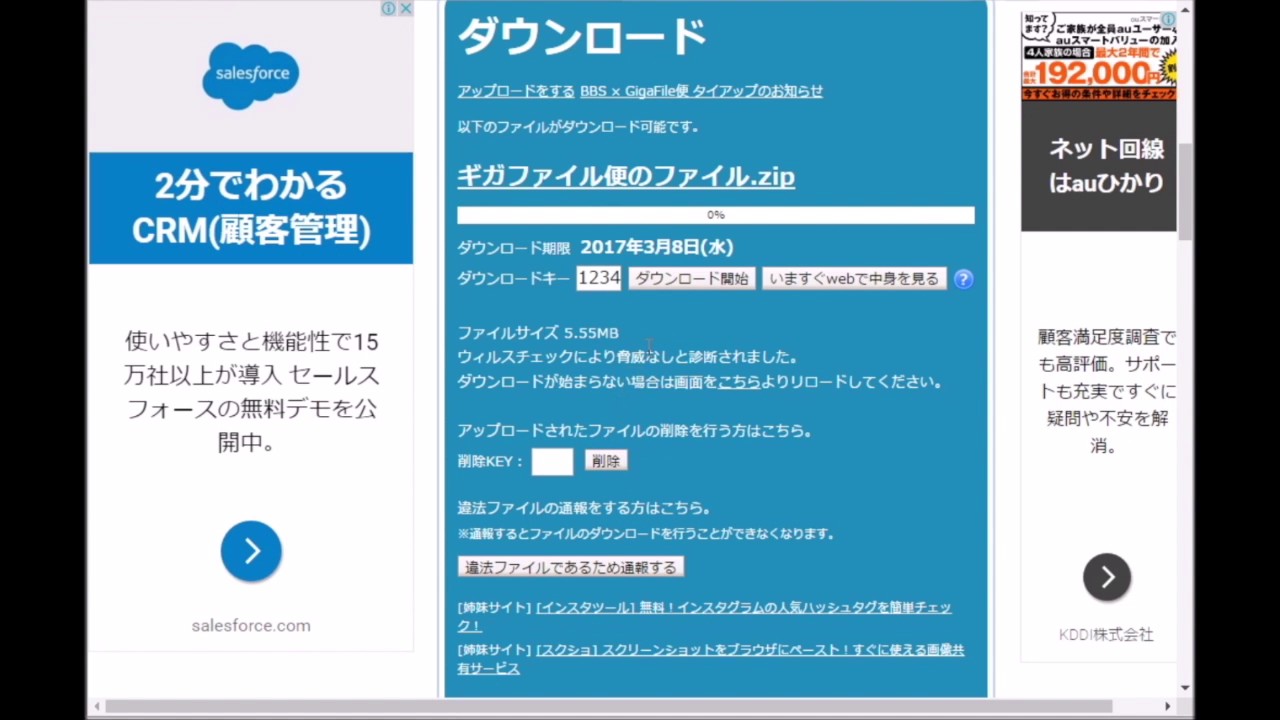

ギガファイル便に動画をアップロードする際、複数の動画をまとめたい場合は、zipファイルに圧縮してアップロードする方法が適しています。 (2)アップロード画面の下のほうにある「ファイル名」欄にまとめた際のファイル名を入力する。 参照: フォルダを圧縮します フォルダのままではアップロードできないので圧縮ソフトでフォルダを圧縮してZIPファイルに変換します。
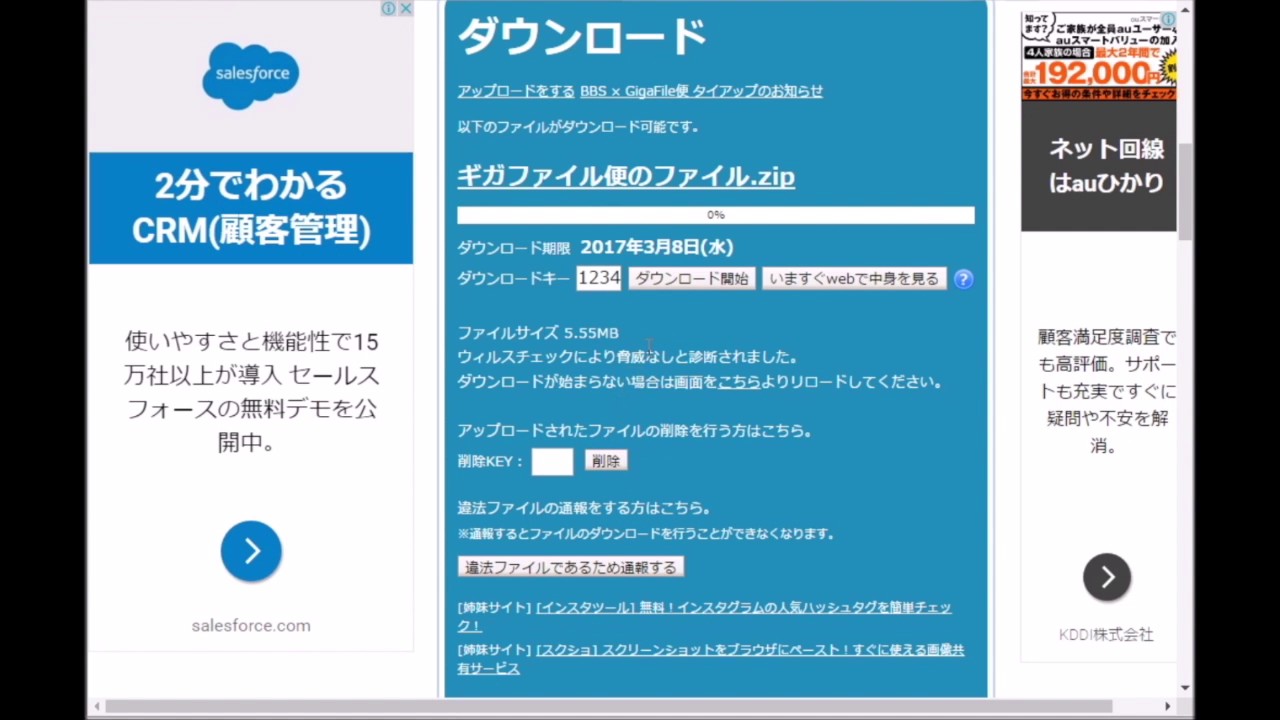

ギガファイル便に動画をアップロードする際、複数の動画をまとめたい場合は、zipファイルに圧縮してアップロードする方法が適しています。 (2)アップロード画面の下のほうにある「ファイル名」欄にまとめた際のファイル名を入力する。 参照: フォルダを圧縮します フォルダのままではアップロードできないので圧縮ソフトでフォルダを圧縮してZIPファイルに変換します。
アプロード完了 アップロード終了後、URLが表示されます。 (3)ダウンロード画面にある「削除KEY」欄に、先ほどコピーした削除キーを貼り付けて「削除」ボタンをクリックする。
続いてコピーしたダウンロードURLを貼り付けます。
大容量の写真や動画を扱うときには書き込みの速度を重視してUSBメモリを選んでください! 写真であれば、32㎇で1500万画素の写真を約5800枚可能です。
[14]ホーム画面に戻って写真アプリから確認して見いましょう。
セキュリティが気になる場合は、ダウンロードパスワードを設定することが可能です。
アプリを介してのダウンロードのため、パスワードが適応されないのでしょう。
とはいえ、GigaFile便 ギガファイル便 はパスワードさえかけなければスマホ AndroidやiPhone でもPC パソコン でも利用可能なので非常に有用なサービスとなっています。
ダウンロードURLはファイルのアップロード後に「削除キー」の 左横に表示されているので全選択してコピーしておきましょう。
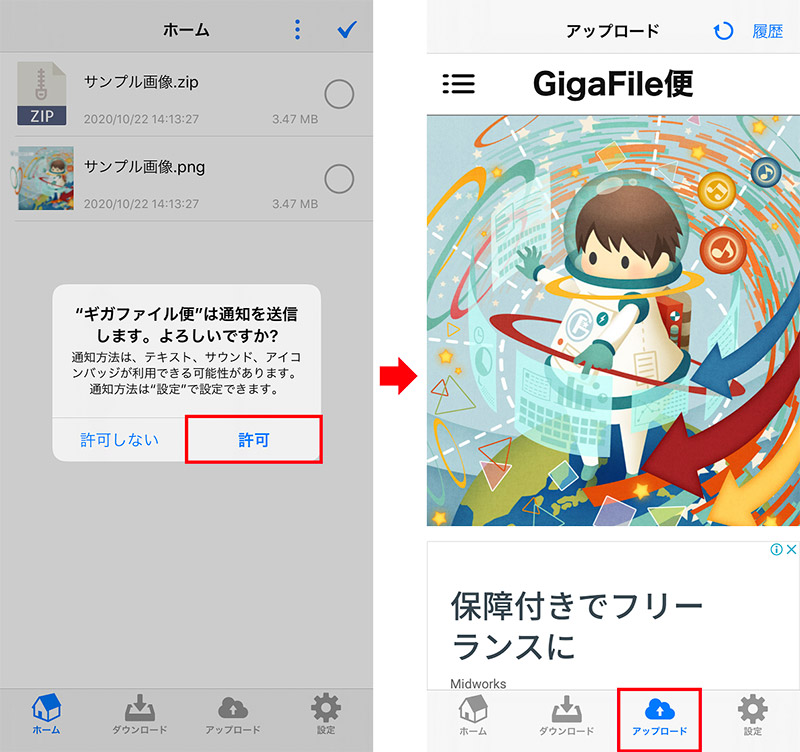

USBメモリの売れ筋ランキングもご紹介もしますね! USBメモリの容量別!動画の保存時間と選び方 動画の場合、どれくらいのデータを保存するかによって選ぶUSB容量も変わってきますよね! そこで、動画容量の目安をご紹介します。 [1]URLにアクセスしダウンロードページを開きます。 (2)同時に複数のファイルのアップロードが開始されます。
15ギガファイル便でファイルをアップロードする際、 ファイルにパスワードを設定することができます。
ギガファイル便は200Gまでのデータをやりとりできますが、そのデータ量を保存できる場所がなければ保存出来ないのでそこだけ注意しましょう。
1規格の製品が増えているようです。
ですがご安心ください。
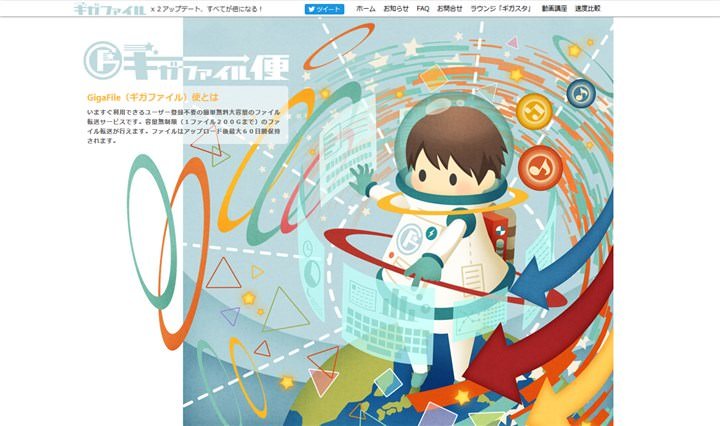

「 写真に追加」は写真アプリに動画を保存することができます。 ここでファイル名を変更することもできます。 Clipboxを介してダウンロードされることが予想される場合は、アップロードファイルにパスワードを付けないよう気をつけましょう。
ClipboxでダウンロードURLにアクセス 次に「Clipbox」をApp Storeからインストールします。
USBの容量も4㎇、16㎇、32㎇などいろいろありますが。
ここまでお読みいただきありがとうございました。
ページを下にスクロールします。


ファイルは最大30日間保存され、その後は自然に削除されます。 持ち運べるスマホで動画が楽しめるのなら気軽でとても便利ですし、友人と簡単に共有することができます。
11特に容量を食うのが動画です。
注意:記事を見てくださっている方へ。
スマホの設定で「iCloud写真」にチェックマークを入れておくと、スマホに保存した動画・写真が自動的にiCloud上に保存されます。
[2]まとめてダウンロードのボタンをタップします。


[15]カメラロールに表示されていることが確認できます。
また、ファイルがまとめられている場合は、「まとめてダウンロード」ボタンと「個別ダウンロード」ボタンが表示されますので、ご希望に沿うボタンをクリックして、ファイルをダウンロードしてください。
なお、機種によって動画保存の方法は異なります。
[6]ダウンロードした画像をタップします。
早い!最短翌日受け取りができるから、比較的早めにスマホ容量も再び確保 店舗受付が済んだら、あとは出来上がりを待つだけですが、最短で翌日には受け取ることができます。

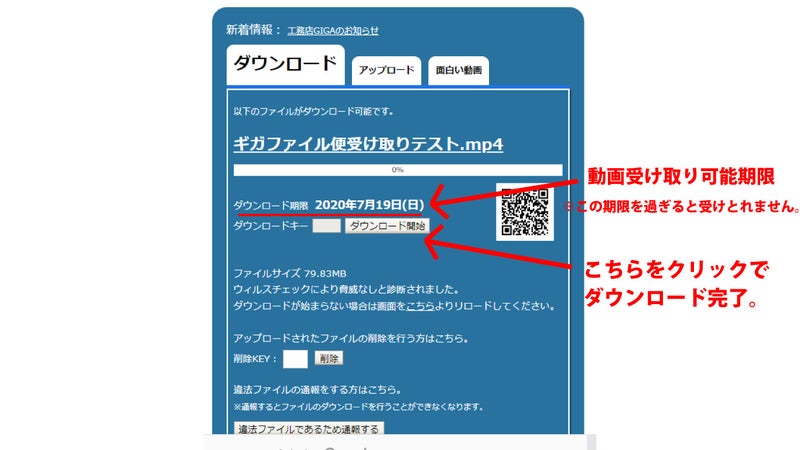
用途に合わせて最適なUSBメモリを選んでくださいね!. 以上の操作でiPhoneのカメラロール内に動画が保存されます。
いかがでしたでしょうか。
[参考元:] BD(ブルーレイ)も対応可能 DVDだけでなく、BD(ブルーレイディスク)に保存することもできます。
内蔵や外付けのハードディスクの容量を確保してから保存することが必要です。
[8]メニューを下に スクロールして画像を保存を押すとカメラロールに保存されます。