zoomの使い方パソコン編!基本的な機能と操作手順を解説
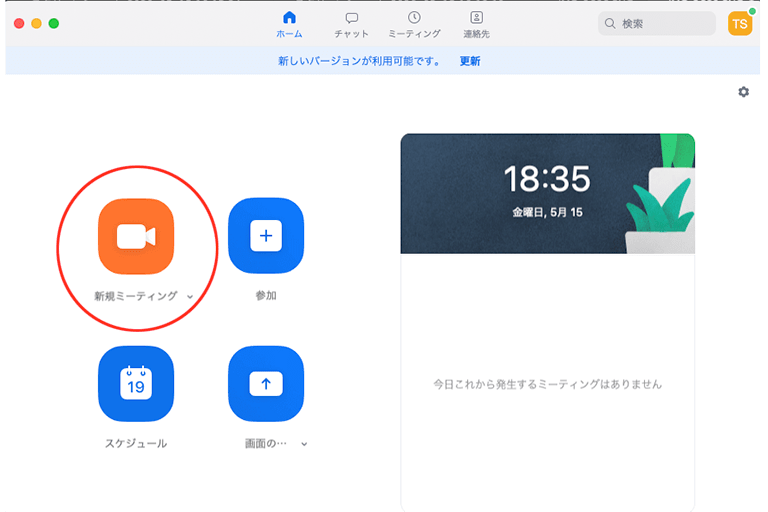

新規ミーティングをタップしてミーティングを開催します。 4-1. ミーティングルームは下記のような画面になります。
19操作方法:アカウント設定の編集権限があるオーナーとしてZoomのポータルサイトにサインインし、「アカウントの設定」をクリック後、ミーティングタブの共同ホストに移動し、共同ホストがオフになっていれば、トグルをクリックして有効にします。 インフォメーション画像には ・ミーティングID ・ホストの名前 ・パスワード ・Zoomミーティングの招待URL が表示されます。
チャットを使う 画面下中央の「チャット」をクリックします。
レコーディング• 特に、ミーティングにパスワードを設定する場合は「ミーティングパスワードを必須とする」にチェックを入れ、パスワードを入力します。
その際に、ビデオをオンにするか、オフにして参加するかを尋ねられるので選ぶ• アカウントの作成を希望される方は、「サインアップ」をタップし、情報を入力します。

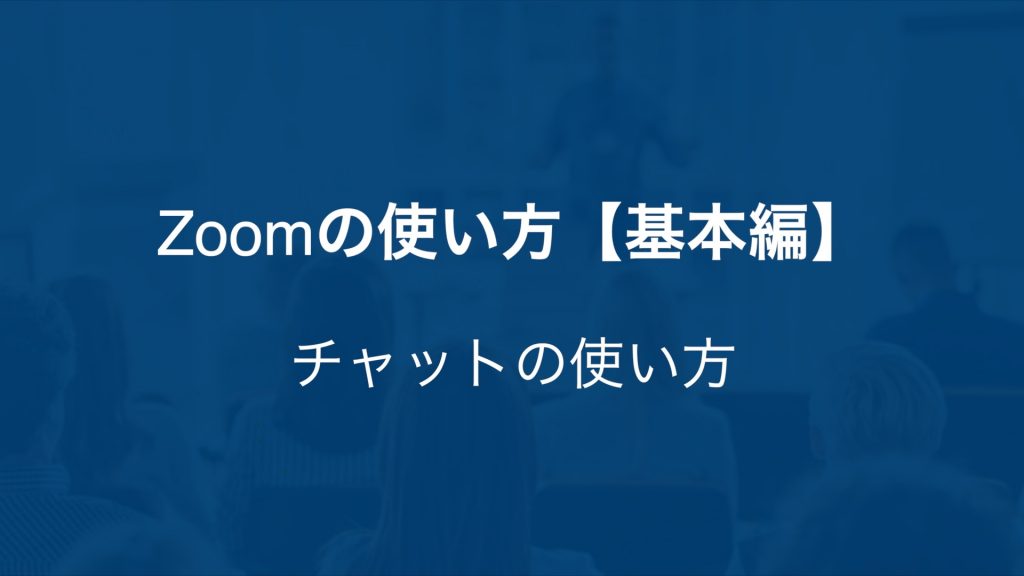
しかしZoomは個々でZoomのサイトに入ることができるため、主催者より先に参加者がZoomミーティングのサイトに入ってしまうことがあります。
19Zoom参加者には先ほどのホスト側からの手順と逆、つまり招待URLや招待メールが届く• バーチャル背景を設定する バーチャル背景は自宅やカフェなどを映さずにビデオ通話をしたい場合におすすめの機能です。
Zoomアプリを利用すると、PC版Zoom同様、複数の参加者とビデオ会議が行えます。
アプリをインストールして、Web会議に 参加したことがある方は多いのではないでしょうか。
Zoomは無料でも多くの機能が使えますので、アカウントを取っておくと以下の機能が全部無料で利用できます。
その場合は必要にあれば購入を考える、で問題ないでしょう。
ウェビナーはZoom ミーティングに比べ参加する人数が多くなりますので、進行を妨げないようホストは参加者や視聴者の発言などを制限する方が良いのです。
横向きで持っている人は、ビデオも横向きで表示されます) <スマホの場合>• 友達同士だと、ZOOM のメリットを活かしきれないかもしれません。
このあたりが、今回の音声が聞こえない原因ですね、 検証の時間内では解決できませんでした。
生年月日を記入する画面になります。 ミーティングのURLをホストユーザーから知らされている場合は、URLをタップしましょう。
その中でもZoom初心者の方におすすめなのが、PC パソコン にデスクトップアプリをインストールする使い方。
ほぼまちがいなく、友人のスマートフォンの設定が問題んですね。
待機室の解除方法 初期設定ではONになっている待機室を解除したい場合の方法をご紹介します。
画面左上の「インフォメーションマーク」をクリック。
また、Proプランは100名以上会議に参加ができるオプションもあり、1ホスト当たり、参加上限100名、500名、1,000名まで増やすことができます。
ZoomアプリにZoomアカウントの情報を登録しておけば、次回以降は自動的にサインインできます。
・画面を共有 参加者に画面を共有することを許可することができます。


Zoom のミーティング情報クリック時の操作画面キャプチャ。 画面共有ボタン• もう一度クリックするともとに戻ります。 2Web会議へ参加する ビデオのプレビューが表示されます。
5PC版ならさまざまなサービスとの連携も可能に! PC版のZoomには、さまざまなサービスと連携ができる「」が用意されています。
Zoomの公開する最新バージョンに常に更新しておきましょう。
連絡先とメールというタブがあり、切り替えることができます。
なお、ミーティング画面からは、画面下部にある「予定出席者」からミーティングへの招待が行えます。