グーグルスプレッドシートを共有する使い方/エクセルとの違いは?


ウェブ上での公開、リンクを知る全員についてはGoogleアカウントが不要なので、Googleアカウントのないユーザーにもファイルの展開が可能です。 このままだと、井上さんが作業中、鈴木さんは自分のデータを確認できなくなります。
18

ウェブ上での公開、リンクを知る全員についてはGoogleアカウントが不要なので、Googleアカウントのないユーザーにもファイルの展開が可能です。 このままだと、井上さんが作業中、鈴木さんは自分のデータを確認できなくなります。
18この方法なら招待した相手だけが共有できるのでプライバシー的には安心ですね。 Google Chromeがシークレットモードになっているときは画面の枠が黒っぽく表示されますが、通常モードの場合は枠が白っぽく表示されます。
[ 権限を設定] をクリックして、警告を表示するかどうか、またはコンテンツを編集できるユーザーを制限するかどうかを選択します。
まだファイルが共有されていない場合は共有します。
以下では、この2つの方法について説明します。
共有設定を解除する方法 スプレッドシートの共有設定を解除するにはどうしたらいいかと、疑問をお持ちの方もいるでしょう。 スマホで編集したい場合は、専用のアプリが便利です。
閲覧者 リンクを知っている全員が 閲覧のみ可能• Googleスプレッドシートでの共有がおすすめなのは、 閲覧や編集などの権限付与の設定が容易にできるからなのです。
提供側が設定すればいいだけなので、ユーザー全員で行う操作はありません。
この問題はGoogleも把握しているようで…… 実際に「フィルタ表示」機能の説明に入る前に、次のメッセージについて確認しておきます。
まあ、データを消されても、復元できるんですけどね 共有を解除する方法 次に共有を解除する方法を紹介します。
あとは、クリップボードにコピーしたURLを、共有したい相手に知らせてください。
iPhoneを使用している場合は、Appストアから「Google スプレッドシート」アプリのインストールが必要です。
すると、「保護されているシートと範囲」の画面が出てきますので、理由を入力して、「権限を設定」をクリックします。
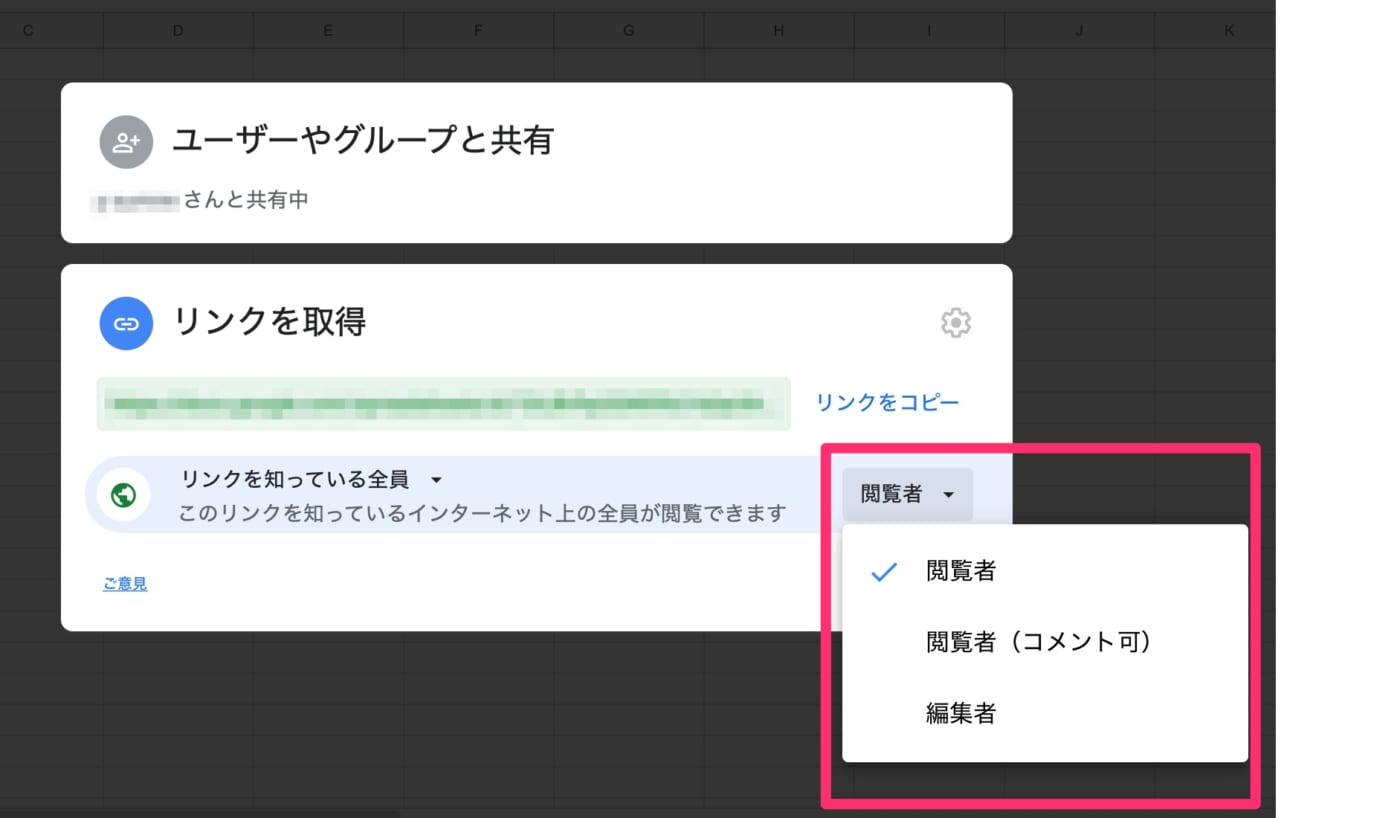

Googleスプレッドシートで共有するスプレッドシートにパスワードを設定するためには、下のリンクから 専用のテンプレートをインストールする必要があります。
4権限を選択し、リンクをコピー• というわけで、他の人に迷惑をかけることなくデータを絞り込んだり並び替えたりしたいなら「フィルタ表示」という機能を使います。
STEP. しかし閲覧していなかったら、突然消えることになります。
A1:G9"と入力すれば大丈夫です。
テキストの折り返しを指定する 「テキストの折り返し」のスイッチで、セル内のテキストをセル内で折り返すかどうかを指定できます。
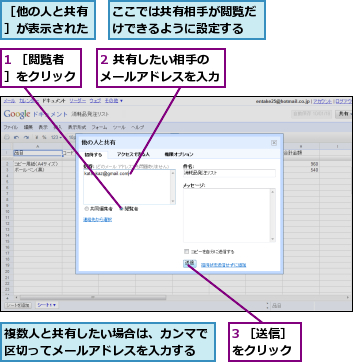
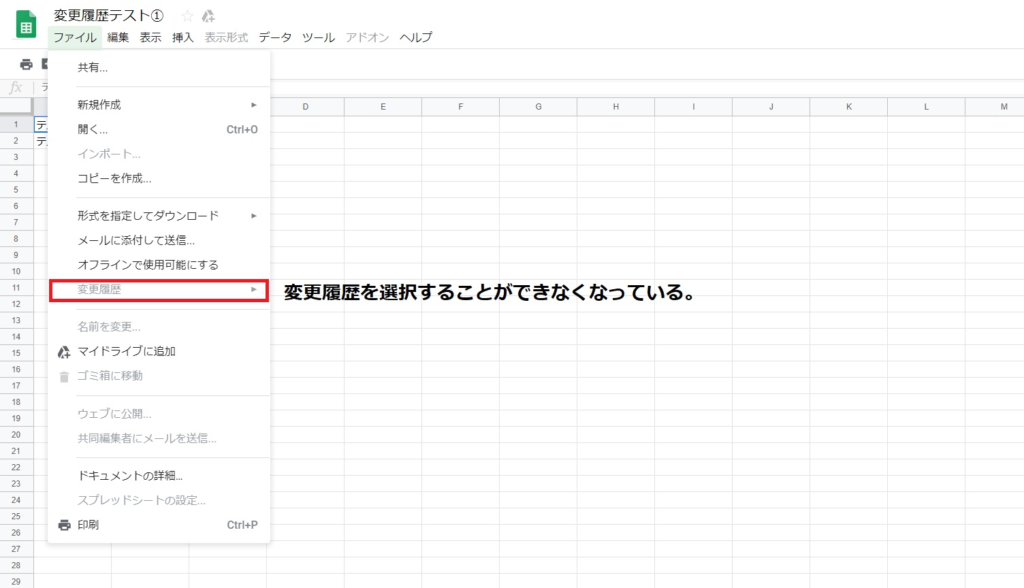
まったく同じ方法で他の人に編集作業をお願いできますので、「1人では無理だ!」「1人だとしんどい!」というときは、ぜひ活用してみてください。 コメントだけ許可する場合はその下の 「コメント可」• この記事の内容• 行列の追加がにくらべてやりにくいかも。 しっかりとGoogleアカウントでログインしてから閲覧しましょう! また、chromeでいうならシークレッドモードでGoogleスプレッドシートを閲覧していると自分の名前が動物で表示されます。
12「スプレッドシートで開く」をクリックしてスプレッドシートへ飛んでみましょう! 共有メンバー入りしてて、編集者の権限であれば更新が出来ます。
メールアドレス共有は、特定の相手とだけ共有します。
メールアドレスを利用した共有• ほら、こんな感じで参照することができました。
匿名のユーザーアカウントとして閲覧できます。
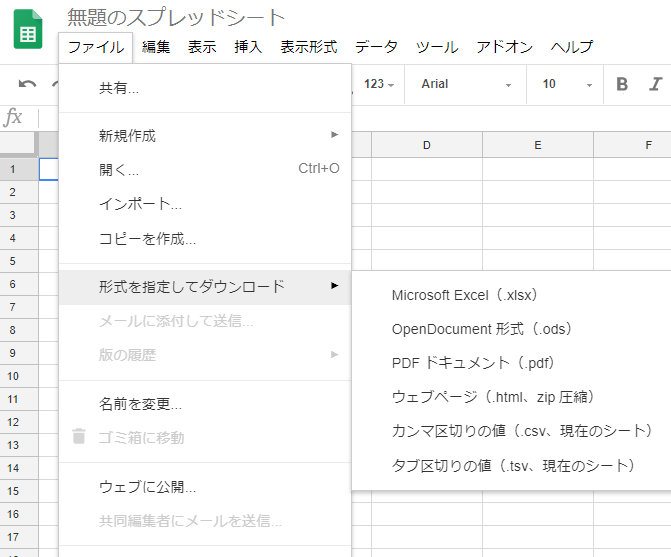
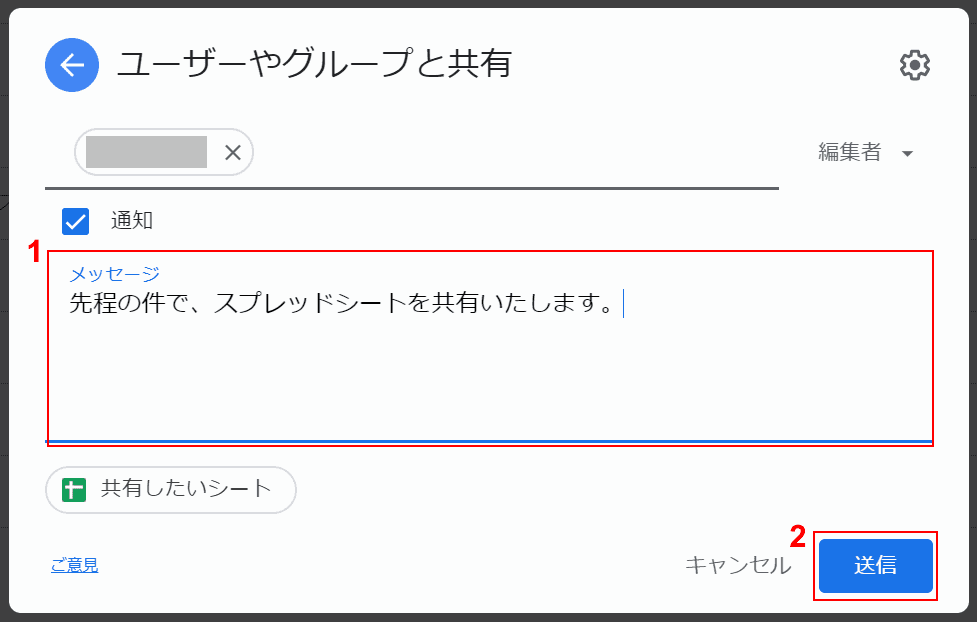
A1"と入力すれば大丈夫です。 簡単スタートガイド 一応これだけやっとけば大丈夫な手順もリストにしておきます。
これでシート全体を保護する設定ができました。 広告 Googleスプレッドシートの共有方法は? まずGoogleスプレッドシートの共有方法から簡単に説明します。
不要になった共有設定は解除しておこう! 共有の注意点 共有を解除した場合、デバイス内からそのファイルは消える? オーナーの場合はもちろん消えることはないです。
いやいや、特定の人だけが共有できるようにしたいんだけど…• ここでは、削除以外に権限の変更をすることもできます。
メールの本文にURLを貼り付けて送ってもかまいませんし、LINEやSkypeなどで知らせてもかまいせん。