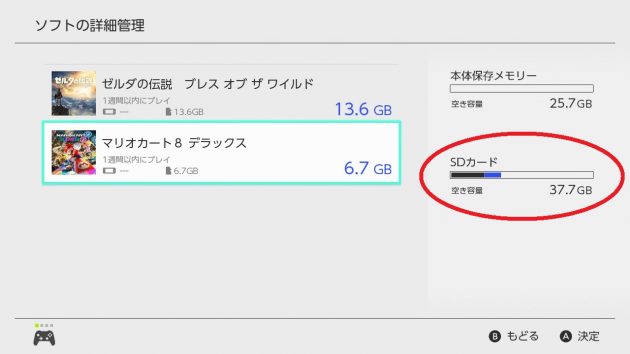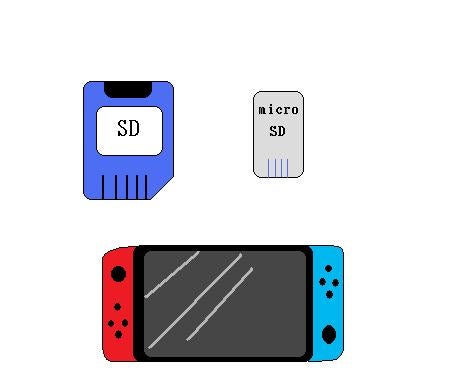Switch sd カード データ 移行。 NintendoSwitchSDカードのデータの移行に関して。
Nintendo Switchで『本体/SDカード間のデータ移動』が可能に ゲーム体験はどう変わる?|Real Sound|リアルサウンド テック
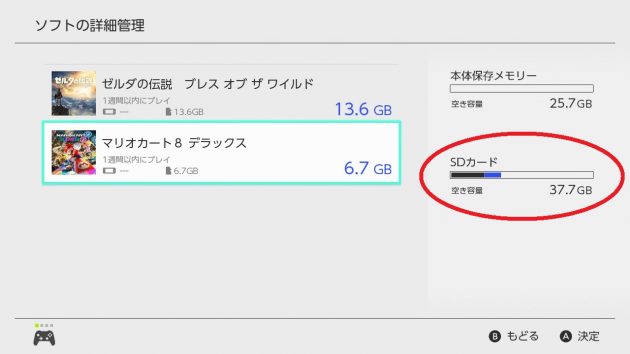

でも、64GB分のデータを新しいmicro SDカードに移すのは面倒じゃないですか? ニンテンドーeショップでわざわざ今までに購入したゲームデータをダウンロードしないといけませんから・・・。 Nintendo Switchではダウンロード販売のゲームをmicroSDカードに保存して、その状態で起動して遊ぶことができます。 0の本体更新が配信された。
14
読み込み速度は任天堂が推奨するものがおすすめ ニンテンドースイッチを快適に遊ぶために、読み込み速度(転送速度)が高速なSDカードを選ぶようにしましょう。
まさかテーブルモードで使う自立スタンドがmicroSDカードのカバーの役割も担っているなんて思いもしませんでした。
64GB分のゲームデータをニンテンドーeショップからダウンロードしようと思ったらさらに掛かると思われるので短縮した気がしますw Windows 10などが必要ではありますが、持っている場合は活用した方が良いですよ~。
136• ダウンロード版のソフトをたくさん購入する方であればSwitch本体の容量32GBでは全然足りないためmicroSDカードを使用することになりますが、そのSDカードまでもが容量が足りなくなってしまった場合、もっと大きな容量のSDカードを使用しなければいけません。
Switchで「壊れたデータが見つかりました。」と表示されて困ったはなし


ゲームのセーブデータ パッケージ版のゲームデータを移動させることができないのは仕方ないかもしれませんが、セーブデータをmicroSDカードに移動できないって…. Switch本体の容量は32GB。
19
設定内から移動するコマンドがないため、そのような手順になっています。 「再ダウンロード」を選択して追加コンテンツやオンラインで購入したソフトを再ダウンロードして下さい。
容量がパンパンになったSwitch用micro SDのデータを簡単に新しいmicro SDへ移行する方法


追加コンテンツもダウンロードが終わると、以上でソフトのダウンロード作業は全て完了です!お疲れ様でした! 最後はスイッチで保存した写真と動画の移行だ!頑張れ! 写真と動画の移行 (所要時間 1分) いよいよ大詰め写真と動画の移行作業です。 まとめ 以上がニンテンドースイッチのmicroSDカードの設定方法となりますが、今後のソフトウェアアップデートでセーブデータをmicroSDカードに移行することができるように改善されることに期待したいですね。
5
初めて電源を入れた時にのみ表示される赤いスイッチ画面!! 最初にインターネット設定でWi-fiに繋いでおきます。 2[設定]画面を表示する 続いて、[設定]を選択して[A]ボタンを押します。
データの管理|Nintendo Switch サポート情報|Nintendo
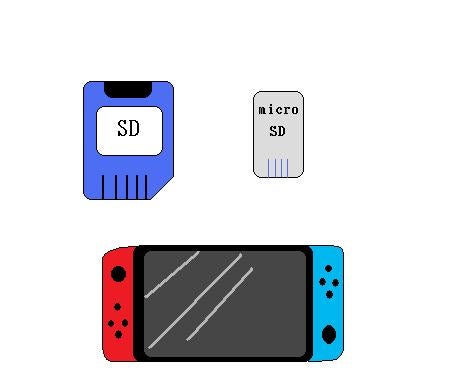

ただし、最近、ネットで下記の話をよく見かけ、データ紛失問題に遭遇しているユーザーも少なくないようです。 ゲームをしていて調子が悪い時は「データの破損チェック」を選択することで確認することができます。
6
コピーが完了したらmicro SDカードをWindows 10から取り外します。
絶対に電源をOFFにしてからmicroSDカードの出し入れをしましょう。
「データの整理」をすることでゲームデータを削除されますがホーム画面のアイコンはそのまま残すことができます。
「ソフトの消去」ではダウンロード版のソフトを完全に削除することができます。
ニンテンドースイッチのセーブデータはSDカードに保存できない?更新データダウンロードの注意点や設定方法について!


8SDカードへの移動を実行する 確認のメッセージで、[移動する]を[A]ボタンを押します。 。 7ニンテンドースイッチ本体を更新する 再び[本体を更新する]を選択し、[A]ボタンを押します。
5
ボンバーマンとゼルダはゲームカードを入れて遊んでいますが、すでに更新データの配布が開始されており、更新データをダウンロードしたので、それぞれの更新データが別途存在しています。 その膨大なデータを一度パソコンに保存し、別のSDカードへとデータ移行してSwitchに挿してどうなるか確認することになりました。
」 「バックアップをせずにスイッチをフォーマットしてしまいました。
Windowsパソコン経由でSDカード内のデータをコピー ニンテンドースイッチ(Nitendo Switch)のゲームソフトは、 パッケージ版だけでなくダウンロード版も販売されています。
マリオメーカー2を再ダウンロード(SDが無いので本体にダウンロードされる)• 大切なセーブデータは本体に残っているし、消えたゲームデータも再ダウンロード可能。
Nintendo Switchで『本体/SDカード間のデータ移動』が可能に ゲーム体験はどう変わる?|Real Sound|リアルサウンド テック


古いSDカードからパソコンへのコピーが開始されました。
5
まあ、滅多にデータが破損することはないと思いますが、いざという時はチェックしてみるのもいいかもしれません。 5新しいSDカード内にフォルダーをコピーする 今度は、新しいSDカードをパソコンに挿入します。
ソフトが全てダウンロードされたら、次にゲームの追加コンテンツをダウンロードします。
マリオメーカー2を起動• そこで、小さな容量のmicroSDカードから大きな容量のmicroSDカードへデータを丸ごとコピーする方法を紹介します。
もし、SDカードを外すことが多いのであればSDカードを入れない状態でゲーム更新データのダウンロードをして本体側に更新データを置いていた方がいいかもしれませんね。