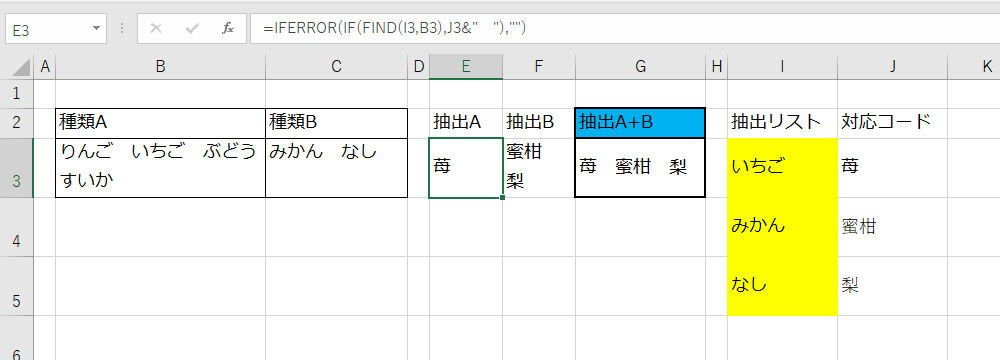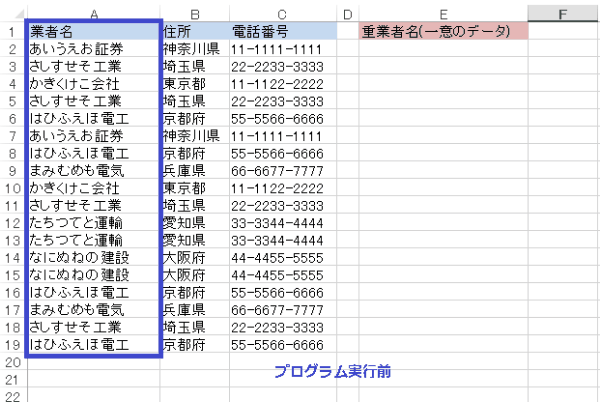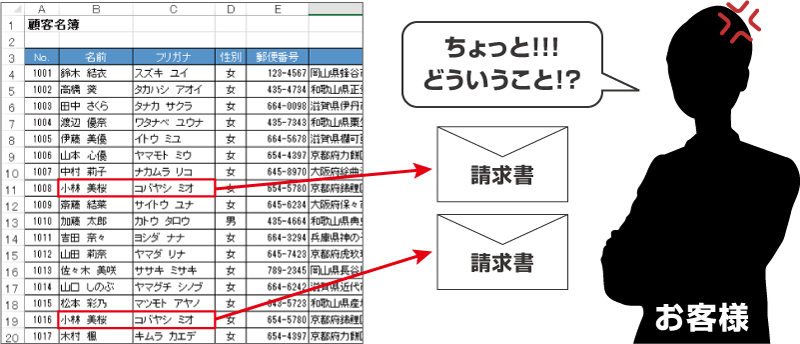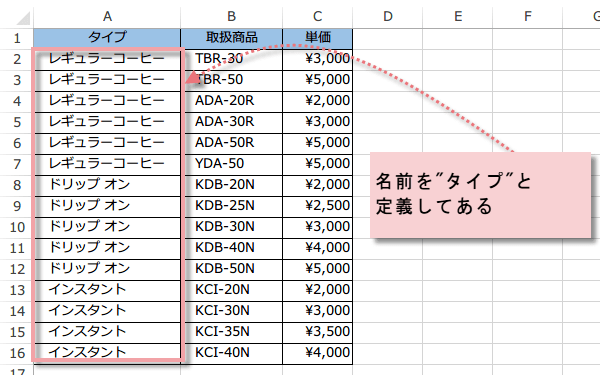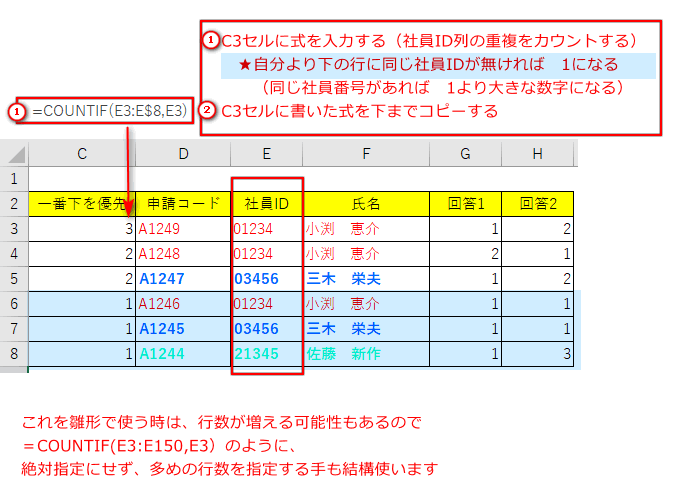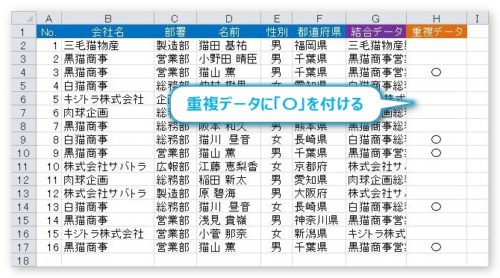Excelの表で同じ文字列のものだけを抽出して別シートへ行ごと反映させるには...
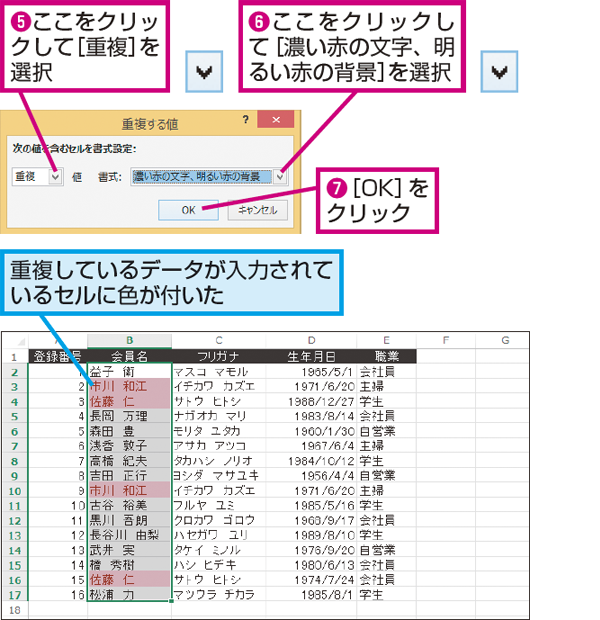

この際データベース F:H のうち、一番左の列 F列 にてIDの検索が行われます。 EXCELで条件に一致したデータを検索&抽出するならVLOOKUP関数 EXCELで条件に一致したデータを検索&抽出するならVLOOKUP関数 EXCELで条件に一致したデータを検索&抽出するならVLOOKUP関数 EXCEL業務に携わっている人なら大抵の人が悩んでいる条件に一致したデータの検索や抽出を行う作業。
3