iPhoneでスローモーションビデオ(動画)を撮影する方法
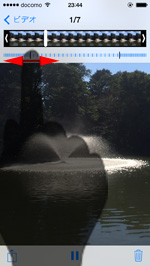

すると上の画像、赤線のように速度を設定できるようになるので遅くすればスローモーションになるぞ。 実際にプレビューを見ながら調整してみてくださいね。 YouTubeでAppleに関する動画を配信しているは、Max Weinbach氏による情報として、iOS 14のベータ版で、iPhone 12は4Kに対応した毎秒120、または240フレームのスローモーションを記録できると伝えた。
14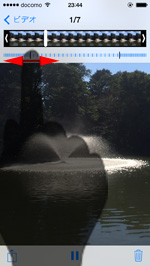

すると上の画像、赤線のように速度を設定できるようになるので遅くすればスローモーションになるぞ。 実際にプレビューを見ながら調整してみてくださいね。 YouTubeでAppleに関する動画を配信しているは、Max Weinbach氏による情報として、iOS 14のベータ版で、iPhone 12は4Kに対応した毎秒120、または240フレームのスローモーションを記録できると伝えた。
14iPhoneのスローモーション撮影とは まずは使い方から説明します。
なのでスローモーション動画を撮るにはスローにすることが前提で予めコマ数の多いカメラで撮影する必要があるんです。
またまた人里離れた練習場ですが・・・。
タップすると画面の下部に縦棒が表示されますので、真ん中らへんにある幅が広い部分がセクションです。
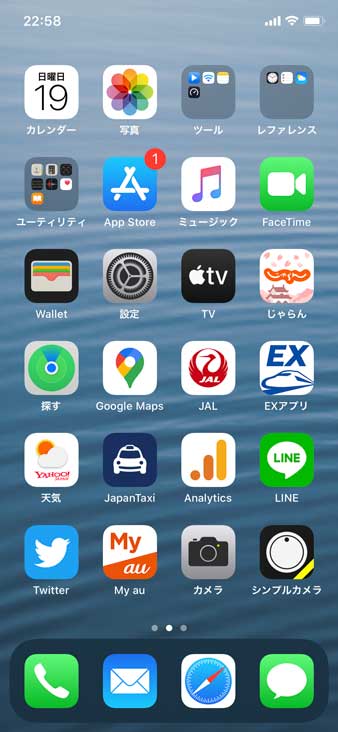

という事で、実際にスロー撮影して調べてみました。 スローモーションの調整方法 ここからはスローモーションの調整方法を紹介していきます。
715コマまで減ってしまうとだいぶカクカクな動画となりクオリティが下がります。
これらは先ほどご紹介したiPhoneカメラの機能になりますが、画面の中を上 or 下に指で素早くなぞる(フリック・スワイプ)事によって、機能を切り替える事が可能です。
mp4に変換されてしまうので、もちろん圧縮時のノイズが入ってしまうのですが、これが一番お手軽な方法なんじゃないかと思います。
手ぶれ補正の強いビデオカメラは持っていないのでどれほどか分かりませんが、それでも一定のスピードを保つのは難しいかと思います。
そして普通の速度にも調整することが可能です。 スローだけでなく早送りにも対応しているので、動画編集の幅はとても広がるでしょう。
iPhoneでスローモーションを撮る方法 まずはiPhoneの[カメラ]アプリを開いてください。
でもスローモーションは、通常の動画をただ編集で引き延ばしてもスローモーションとして使える動画にはなりません。
ユーザーに役立つ機能というよりはただのお遊び機能って感じですしね。

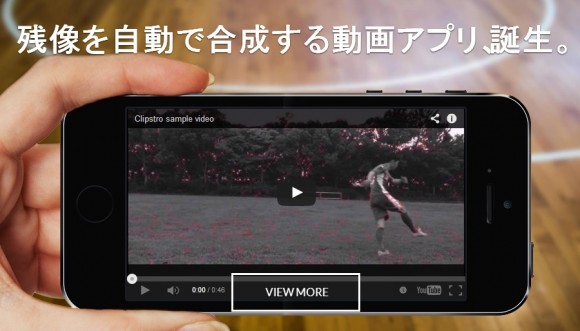
まずはiPhoneのカメラアプリケーションをタップして起動してきましょう。
画面の上部に編集のボタンがあります。
iPhoneのスロー撮影に関して興味がある方は、本記事を参考にしてみて下さいね。
すべて普通の速度にしたい こういった場合に調整することが可能になります。
持つ手がプルプルしちゃいます。


WindowsのパソコンでならIphone で撮影したスローモーション動画が簡単に復元(ソフトのインストールなしで!2分くらいで!)できるので、そちらを紹介したい。 動画を共有する頻度が少ない、ソロでプレイする競技をしている人には、Pixel3が向いているのかもしれない。 外出先でも、空の写真を撮影されたりしている方を見かけます。
14引用: おそらく『スローモーションできない!どうすれば??!』とパニクってる読者諸君の内、冷静に上の文章を読破出来た方は僕含め1割もいないと思うので簡単に説明すると そもそも動画はスローモーションで撮影されてない! の1文になる。 最後に 今回はiPhone標準機能「カメラ」を使って、スロー機能を使った際のスピードやデータ量、スローになっていない箇所の加工・修正手順をご紹介しました。
TunesGo写真管理画面の左側の「スローモーション」をクリックして、そこで写真を取り出せばOKです。
ゴルフ初心者にとって、最初は当てることだけでも大変なのですが、当たるようになるとスライスして右に切れて球がなくなることが大問題となります。
フレームとはフレームレートのことで、FPSと表記されている場合もある。

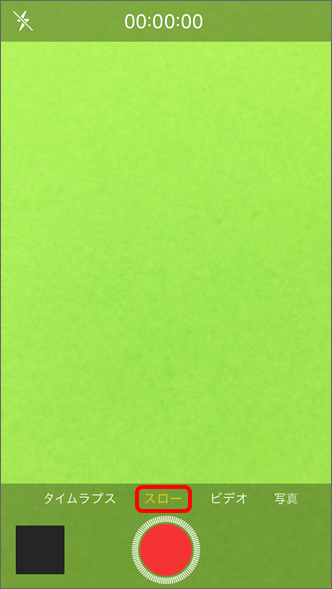
実はこれがスローモーション撮影で重要な設定になります。 編集そのものも、スライダーを動かすだけのシンプルなつくりだ。 タイピング速度や書く速度と同じような速さにすることで、いちいち動画を止めなくても書き留められるのです。
16上記、iPhoneを横向きにした状態となっていますが、右側の撮影ボタンの左側にいろんな機能がテキストで表示されています。
次にパソコンに取り出したい写真を選択します。
卓球のドライブをかけるのに似ている感じです。
写真用の雲台でパンしてもいいのですがそれでも限界があります。
iPhoneスローモーションビデオ・スロー撮影利用手順 ではまず、iPhoneでスロー撮影を使うにはどうしたらいいのか?という部分を簡単にご紹介。 本稿は、そんなスロー動画を撮影する頻度が高い人に、参考にして頂きたい。
iPhoneの動画撮影機能に、スローモーションってのがある。
上記、左から10秒、1分、3分間スローモーションビデオで撮影したデータそのものとなります。
スローモーションビデオで、大切な瞬間をゆっくりと捉えることができます。