iPhoneの充電音を変えたい!設定手順や変更できない場合の対処方法


【3-4】画面下部に現れる選択肢から「クリップボード」を選択します• (上記の)【検索バー】で【ビデオ】と検索する。 充電音にしたい曲のプラスの部分をタップ。 ファイルからデータを取得して充電音を変更する方法 この記事では、写真アプリに保存されている「最新のビデオ・動画」の音を充電音として設定する方法をご紹介しました。
18

【3-4】画面下部に現れる選択肢から「クリップボード」を選択します• (上記の)【検索バー】で【ビデオ】と検索する。 充電音にしたい曲のプラスの部分をタップ。 ファイルからデータを取得して充電音を変更する方法 この記事では、写真アプリに保存されている「最新のビデオ・動画」の音を充電音として設定する方法をご紹介しました。
18表示されたテキスト欄に先ほどのコードをペースト。
充電音にする音・動画を取得する• あるいは、デフォルトの充電音が聞こえないくらいの音量の充電音をショートカットアプリから実行するように設定すれば聞こえなくなります。
アプリ「ショートカット」• 今回はiPhoneで充電時のサウンドを変更できる方法をご紹介させていただきました。
イヤホンを挿しておく サイドにあるサイエントスイッチを着信スイッチに切り替えて、あとはイヤホンを挿せばOKです。


自分で録音したりダウンロードした音のほか、Apple Musicの楽曲、Siriの声などを使うことができます。
続いて、[+]ボタンをタップ。
次に、上向き矢印の共有ボタンをタップして「コピー」をタップしたら、画面右上の「次へ」をタップし、次の画面で「完了」をタップします。
準備として、iPhone標準の「ボイスメモ」アプリで録音した音や、iPhoneでダウンロードして「ファイル」に保存した効果音などをご用意ください。
(右上の)【次へ】をタップし、【実行の前に尋ねる】をオフにする。

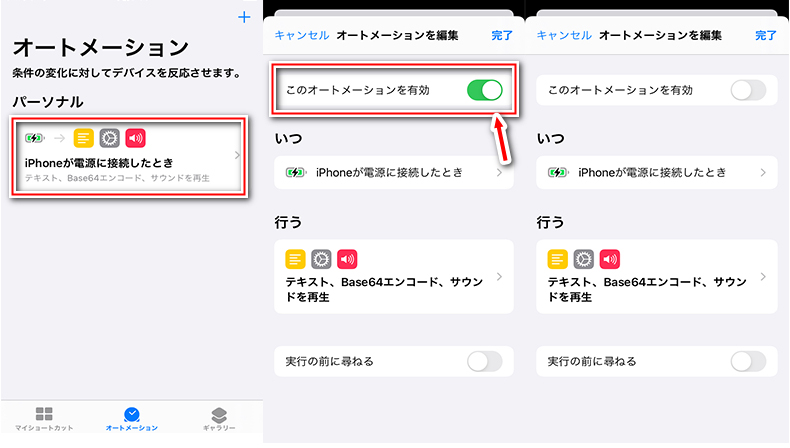
充電音を再生するショートカットの作成 次に上記で変換(エンコード)したコードを音声データに復元(デコード)し、サウンドを再生するプログラムを作ります。 ダウンロードした 充電開始音にしたいファイル ファイルをiTunesへドラッグします。 完成! ここまでの作業が完了したら、早速、iPhoneを充電器に接続してみましょう。
15自分自身の声(充電します」など)や子供や孫、彼氏/彼女の声など(ボイスメモから)• 音源を端末内に保存・ダウンロードしておく• 音源を端末内に保存・ダウンロードしておく Androidスマホでは、端末に保存されている音源をファイルのまま(mp3など)、充電音として設定することができます。 下の「オートメーションをタップ」 下とセットで画像を載せています。
設定完了したら 完了をタップします。
【1-1】iOS 14に標準搭載されている「ボイスメモ」アプリを開きます• サウンド再生の注意点も. 「ショートカットを実行」のアクションが設置できたら、[ショートカット]の部分をタップ。
画面一番下にある「充電器」を開きます。
【アクションを追加】をタップする。
ライトニングケーブル、ワイヤレス充電、どちらの場合でも充電音が鳴るようになります。
保存したいものを選ぶ(左側の〇にチェックを入れる)• 【エンコード】をタップして、チェックマークを【デコード】に変更します。
これで音の変更は無くなり、iPhone本来の効果音に戻ります。
2 iPhoneの充電音を設定 STEP 1. 「オートメーション」で充電時に鳴るように設定する 大きく分けて上記の4段階に分かれます。 まだ、この効果音はiOS14からではじまったばかりのため、まだありませんが、今後、声優さんやアイドルなどの声を収録した着メロのようなアプリが出てくるかもしれませんね。
必要ない音も動画ないに含まれていると一緒に充電音としてなってしまいます。
「ショートカットを実行」を選択し、再度「ショートカット」を選択したら、「音源」にチェック。
メディアをエンコード• 【4-10】選択肢から「デコード」をタップします 工程5:新しい充電音の確認と最終設定• 設定がうまくできない場合は、こちらの方法もお試しください。
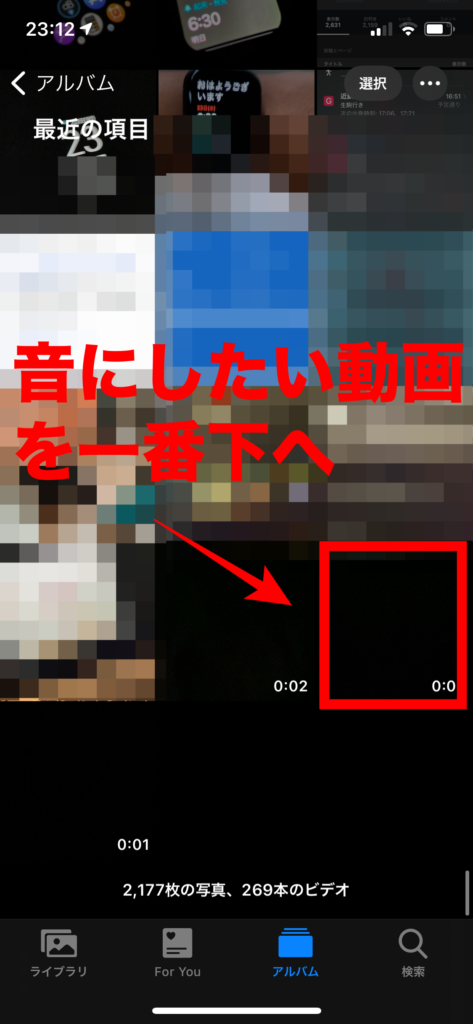

最新のビデオに収録されたサウンドを再生するショートカットを作成• パソコンがなくても充電開始音は変更できますが、ややこしいのでパソコンがある人は以下の方法で行った方が楽です。 iPhone用充電器 これらを用意したうえで、ショートカットにて設定のためにいくつか操作が必要になります。
4適当な名前のプレイリストを作成します。 写真を選択• 文字列が表示されるので、コピーをする。
充電音を元に戻したい デフォルトの充電音に戻したい場合は、充電音のオートメーションをオフにする事でデフォルトの充電音に戻せます。
写真アプリで編集する動画を開きます。
充電音を再生するショートカットの作成 次に上記で変換(エンコード)したコードを音声データに復元(デコード)し、サウンドを再生するプログラムを作ります。

OSのアップデートを確認 iPhoneで充電音の変更を行う場合、まずは 必ずiOS14. 先ほど作成したオートメーションを開き、「行う」の「Base64エンコード」をタップして開きます。 これがBase64でエンコードされた結果なので、コピーしておきましょう。
18【4-2】「行う」欄にある「Base64エンコード」をタップします• iPhoneの充電音を変更する手順 iPhoneの充電を変更するためには、下記の手順に沿って行います。
音源をエンコードする ここからは、ショートカットアプリを使って充電音の設定を行っていきます。
数あるAndroid向け自動化アプリの中でもシンプルなUIでわかりやすく、日本語化されているので扱いやすいのが特徴です。
工程1:ボイスメモで録音した素材を準備する• 「Shortcuts」をタップ• デフォルトの充電音を消さなくても、デフォルトの充電音が流してから、時間差でお好みの音を流すように設定するのもありです。
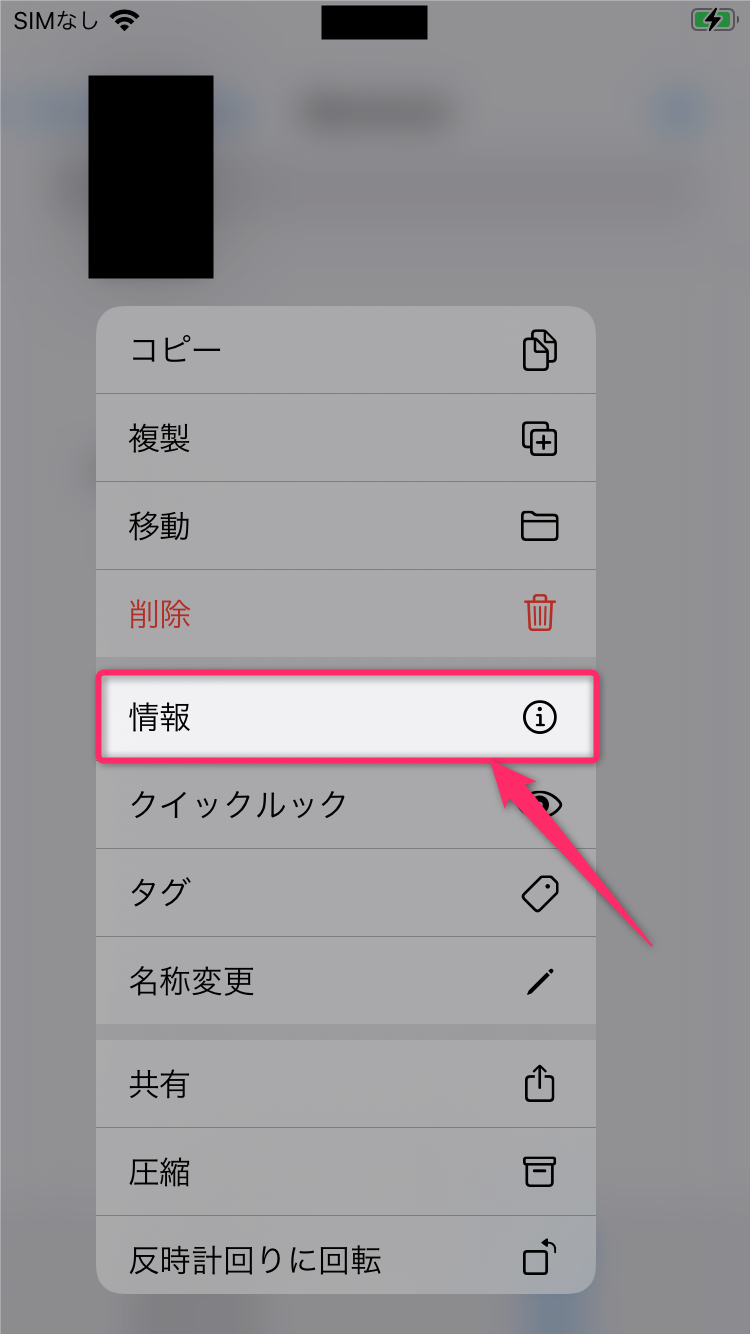
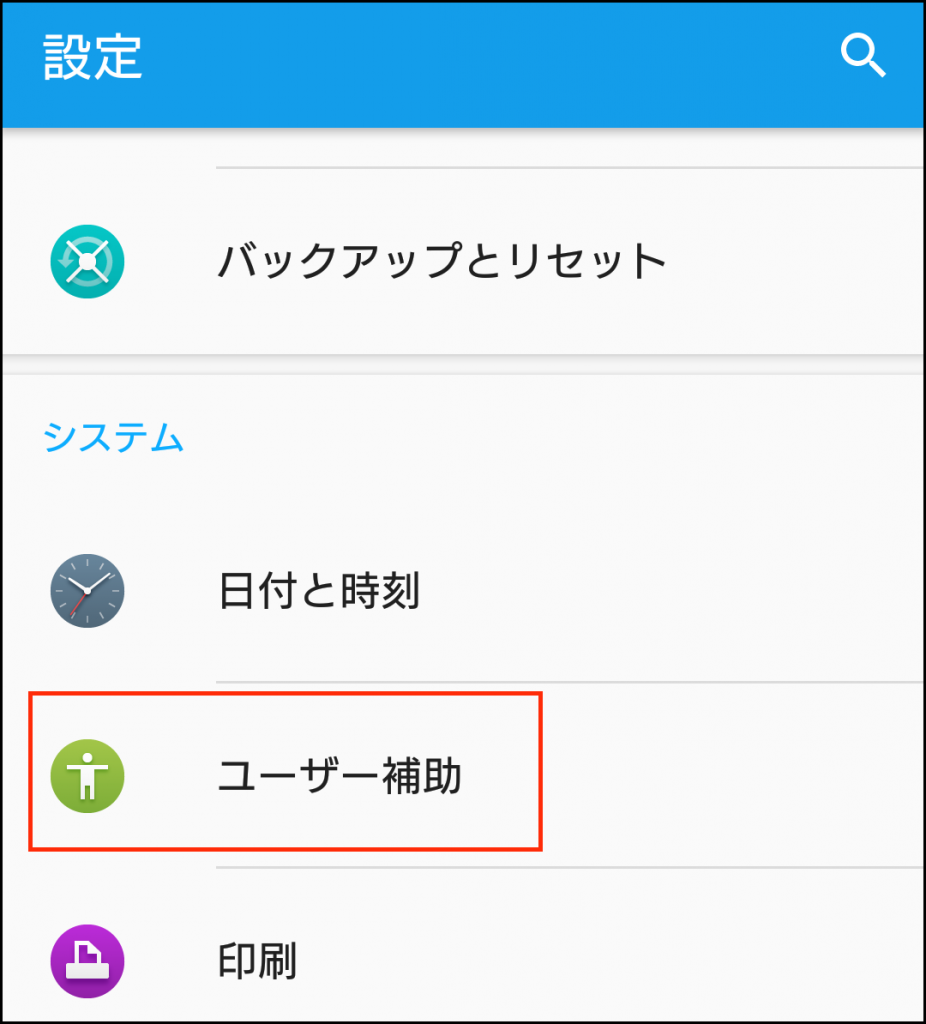
そのため、元々の充電音自体は消せません。
そして作るのはこんなアクションたち。 iPhoneの充電音を変更する手順 iPhoneの充電を変更するためには、下記の手順に沿って行います。
音を鳴らしたいバッテリー残量をスライダーで調節します。
充電開始時になる音(動画)を編集する 取得した動画をそのまま充電音に設定できる場合は問題ありませんが、 動画の開始時に無駄な音や無音の時間が含まれている場合は、動画をトリミングする必要があります。
検索バーに「サウンド」と入力• STEP 8. デフォルトの充電音が鳴る、消えない 充電音を変更したにも関わらず、デフォルトの「ポーン」と言う充電音が消えないと思った方もいると思います。
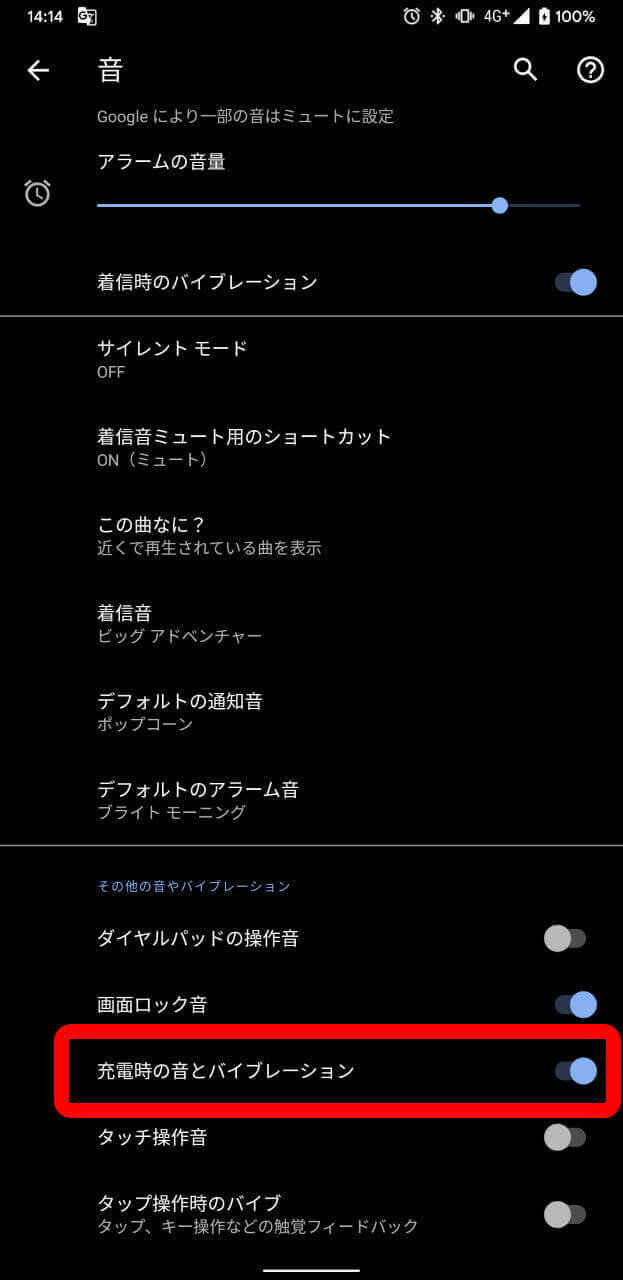

検索で「サウンド」を入力し、「サウンドを再生」を選択。 その後表示される 最新のビデオを取得をタップ。 音源を用意する まずは、充電開始時の効果音の音源を用意しなければなりません。
12「表示を増やす」メニューで、速度やピッチも変更可能です。 「接続されている」にチェックがついているのを確認し、「次へ」をタップします。
「オートメーション」をタップします。
動画をダウンロードしたら、iPhoneで充電音に設定したい部分だけを切り取ってください。
1度最初からやり直す もしすべての処理をしたにも関わらず、充電の音源が変わっていない場合は、もう1度最初からやり直してみましょう。