DaVinci Resolveの使い方(1)機能の紹介 動画編集フリーソフトダヴィンチリゾルブ入門 Windows Mac Linux

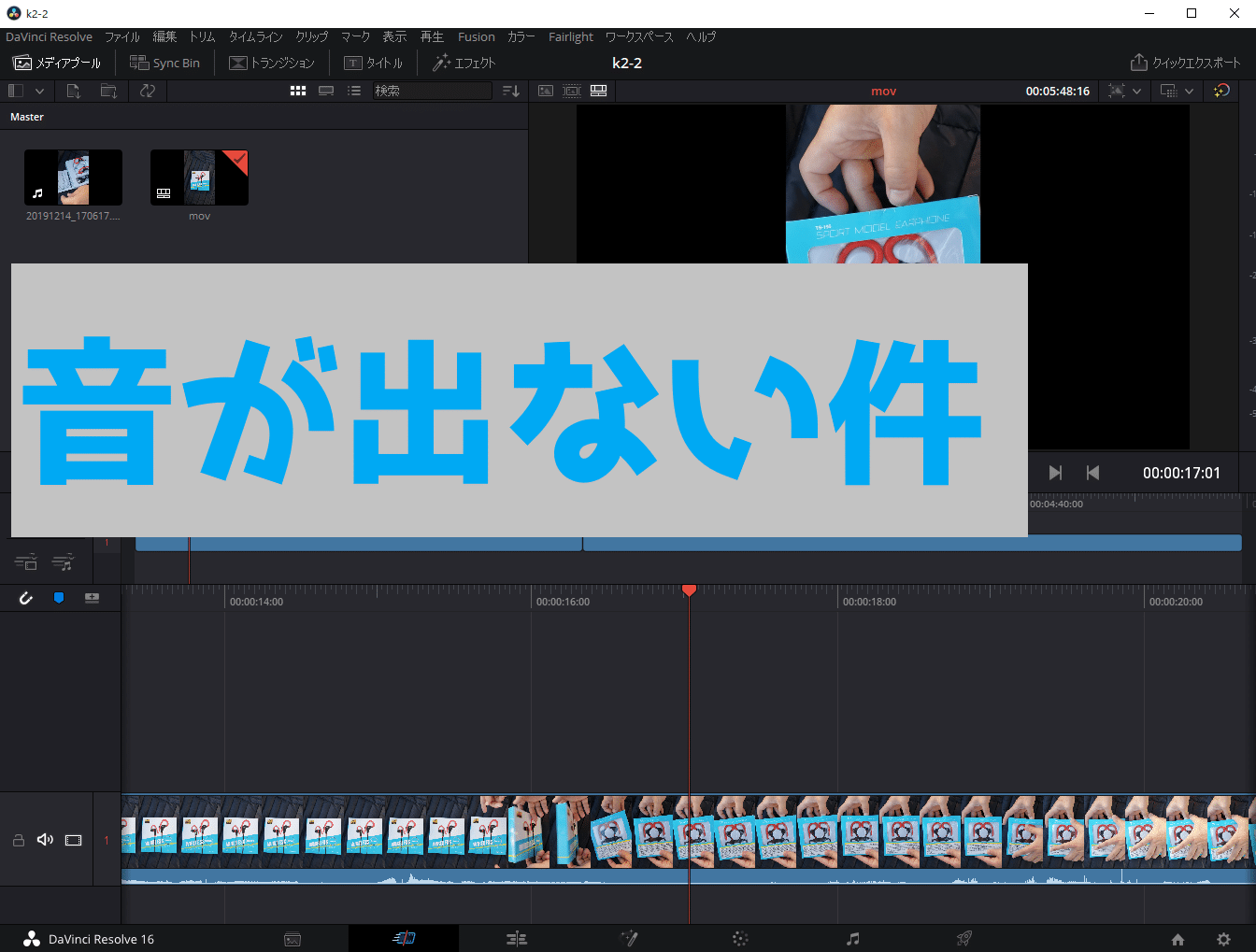
「スマート」を選ぶ。 クリップ(読み込んだ画像ファイル)の端をクリックした状態(クリックを離さない)で掴むことが出来ます。 user-lst-notify tr:first-child td,. 左側のビューは、選択した素材を確認する「ソースビュー」、右側のビューはタイムラインの全体の流れを確認する「プレビュー」です。
3
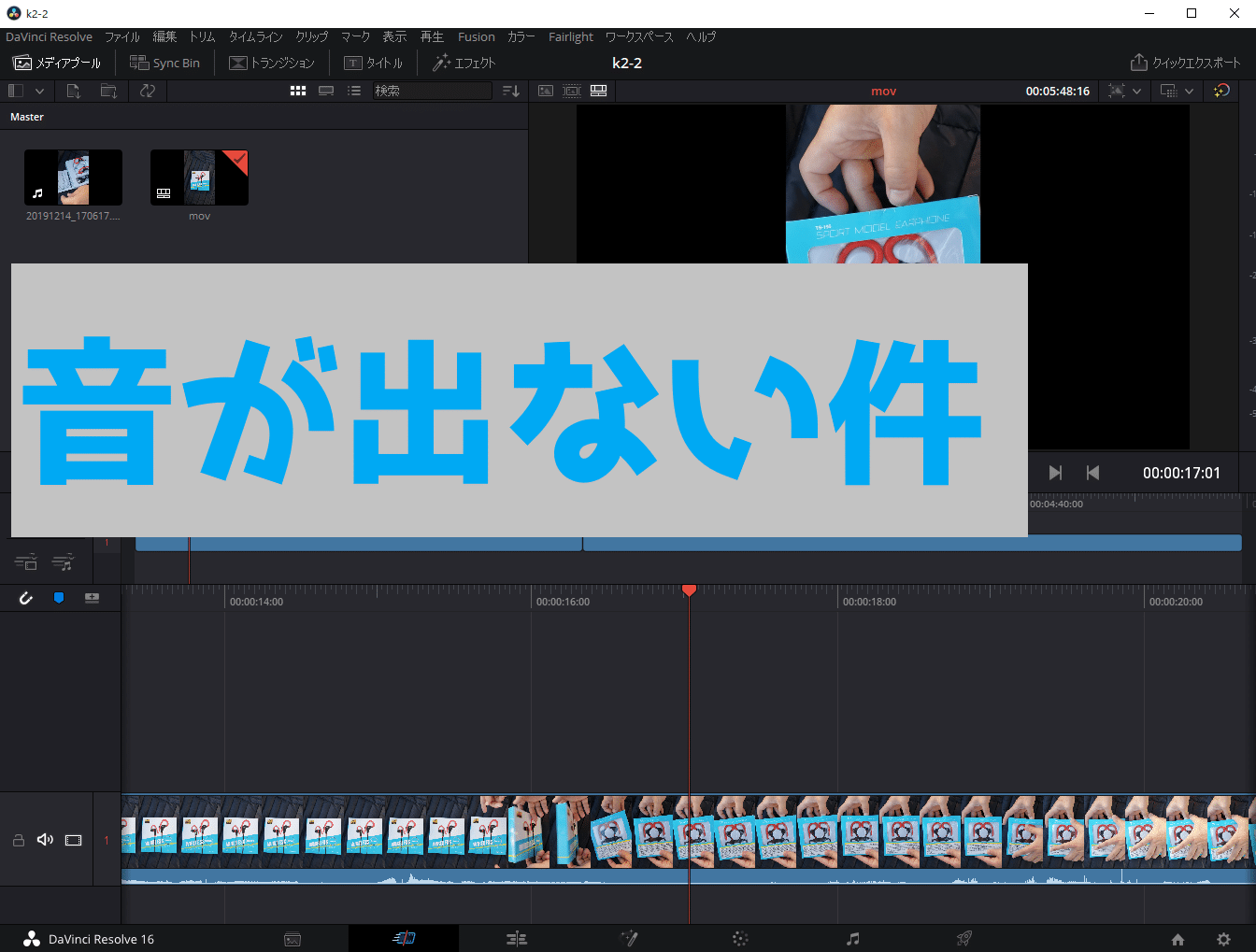
「スマート」を選ぶ。 クリップ(読み込んだ画像ファイル)の端をクリックした状態(クリックを離さない)で掴むことが出来ます。 user-lst-notify tr:first-child td,. 左側のビューは、選択した素材を確認する「ソースビュー」、右側のビューはタイムラインの全体の流れを確認する「プレビュー」です。
3三角形からはみ出す色は規格外の色です。
フォルダの選択 表示された一覧から、 元ファイルが保存されているフォルダ名を選択します。
極端な話、この方法だけで毎回カット編集しても問題ありません。
順にタイトルや説明などを入力していき、「公開」ボタンを押すだけ。

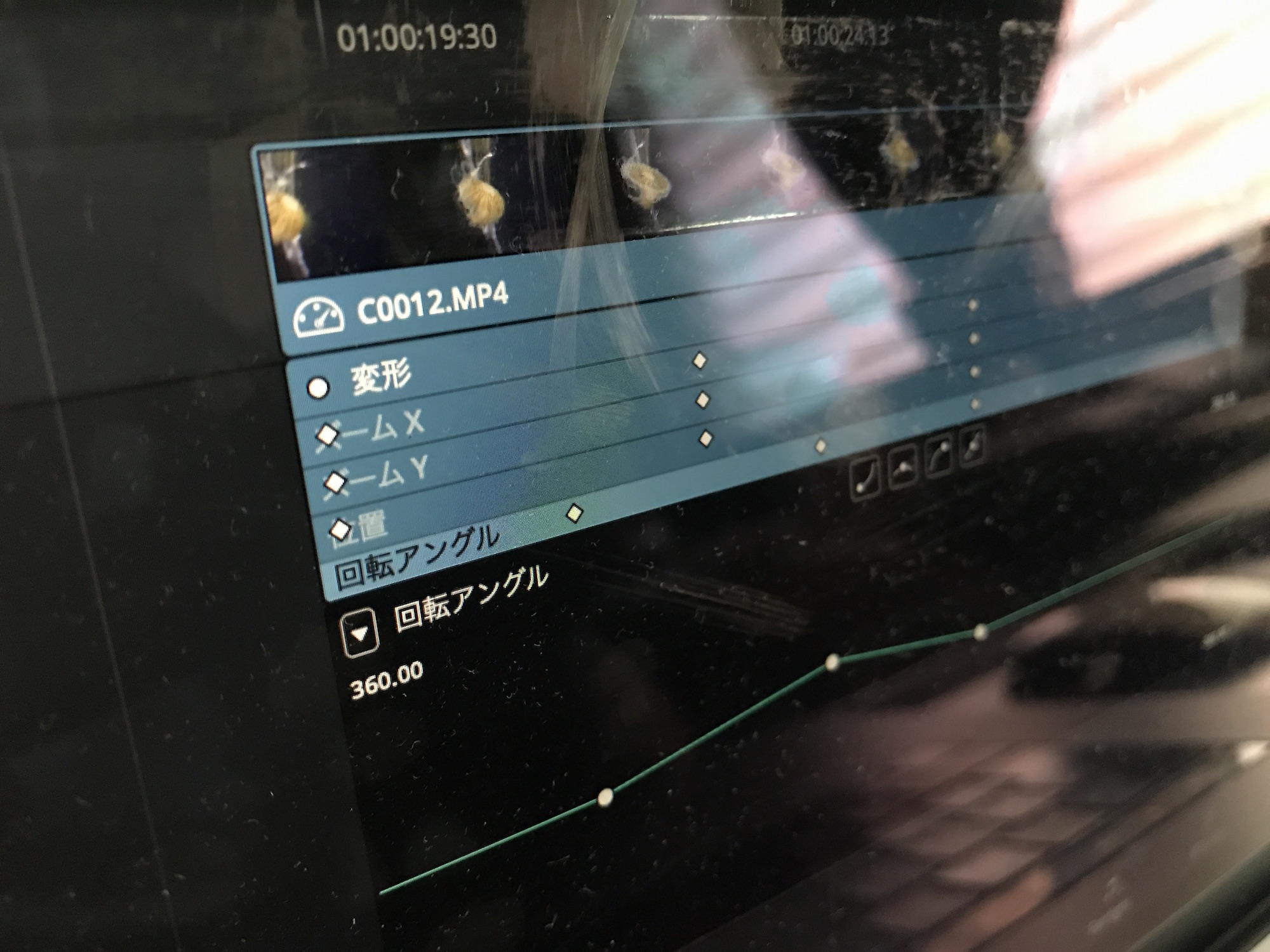
今回は、MacやWindows、スマートフォンなど、ほとんどの環境で再生できる汎用性の高い書き出し設定になるので、ある程度経験を重ねてから、他のプリセットを使ってみて下さい。 カーブパレット カーブパレットにはヒストグラムを重ねて表示できるようになりました。 8em;line-height:1;font-weight:700;color: fff;background: e72489;background:linear-gradient 90deg, ff0041, e732e7 ;filter:progid:DXImageTransform. 保存先を指定してOKボタンをクリックします。
11同キーだとギャップが自動的に埋まるため、一部の映像・音声がズレてしまいます。 やり方は以下のとおりです。
ズームは、大きさを調整します。
0の方向は暗く、1023へ向かうほど明るくなります。
波形の山が一番高い所や低い所(目印になる音のこと)がわかりやすいと思います。
得する人 ・ダビンチリゾルブを使いたい人 ・ダビンチリゾルブを使っている人 ・コンテンツクリエイター ・Vlogしたい人 得する内容 ・ダビンチリゾルブの編集方法が分かる ・出来る事の一部が分かる 動画素材の前後は大方カットしてしまうことが多いかと思います。
に 山本和也 より• マウスを使って選択する マウスで編集点を選択する場合、指示するポイントによって選択する編集点が違ってきます。
『Next』。
シャドウ、ミッドトーン、ハイライトを最適化します。


remodal-achievement-icon-motion. 目次:• 両方の編集点を選択する 隣り合っているふたつのクリップのちょうど境目をクリックすると、両方のクリップの編集点をまとめて選択します。 ウィンドウのトラッキング ウインドウはトラッキング機能で追跡できます。
ファイルタブの設定 ファイルタブも基本的には初期値のままで大丈夫です。 読み込める画像ファイルの種類 jpg、png、psd、tif が読込み可能。
これはどうやら"16"の説明みたいですが、基本操作はほぼ同じのようです。
に ナナシ より• ワイプをかけたい動画を並べ、その 二つを選択して右クリックして新規FUSIONクリップにします こうすることで作業用の新規Fusion Clip1がメディアプールに新しく付け加わります。
トラッキング機能を使ってモザイクやカラーを追従させる方法 トラッキング機能を利用して、特定の範囲のカラーを変えたりモザイクを追従させる方法について解説します。
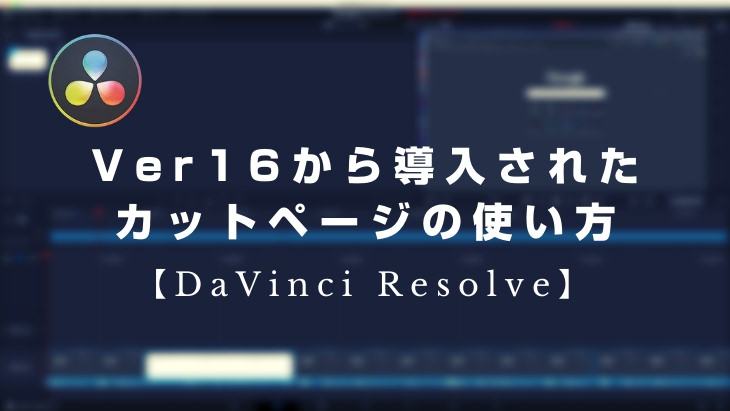

パレットは3つに分かれ、左側のレフトパレットはカメラRAW設定やカラーホイールがあり、主に一次的な色調整で使用。
20ビデオタブからフォーマットをMP4に 設定 赤字ビデオタブの設定をします。
映像業界ではこの方法を 「イン点」「アウト点」と呼ばれています。
書き出しの細かい設定は、「カメラの設定」と「書き出し先(ファイルの渡し先)」に確認をしてから! こちらはDavinci Resolve無料版ので編集したものです。
忘れちゃダメ!書き出す範囲を選択しよう レンダー設定を完了する前にタイムラインに並べているクリップのどこからどこまでを出力するのか?範囲を設定する必要があります。
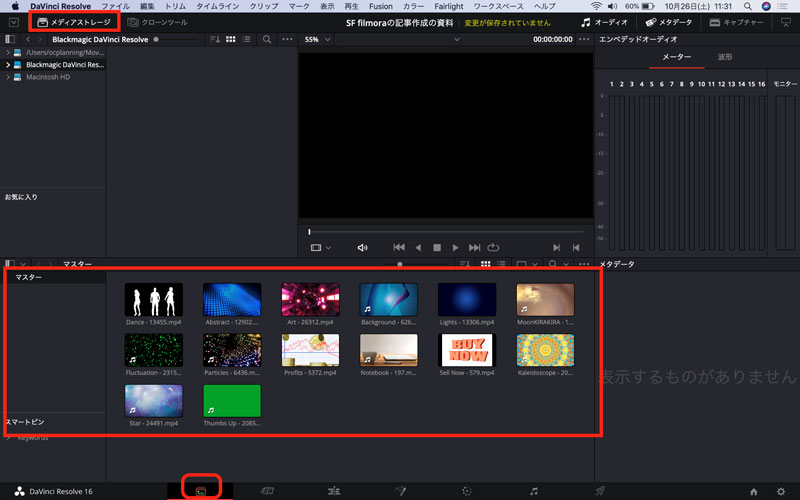

また、カット編集の操作を覚えると短い時間で効率良く動画編集を行うことができます。 各称未設定のプロジェクトをクリック• 色の方向はカラーホイールと同じです。
14操作が早くなれば編集ももっと楽しくなりますので、ぜひ基本操作のマスターをしてみてください。
タイムラインの操作方法• 4カット使用• 横軸は画面内の場所で、その場所がどの程度の明るさかを判断します。
あまり難しく考える必要はありません。
トランジションをダブルクリックすることでも開けます。
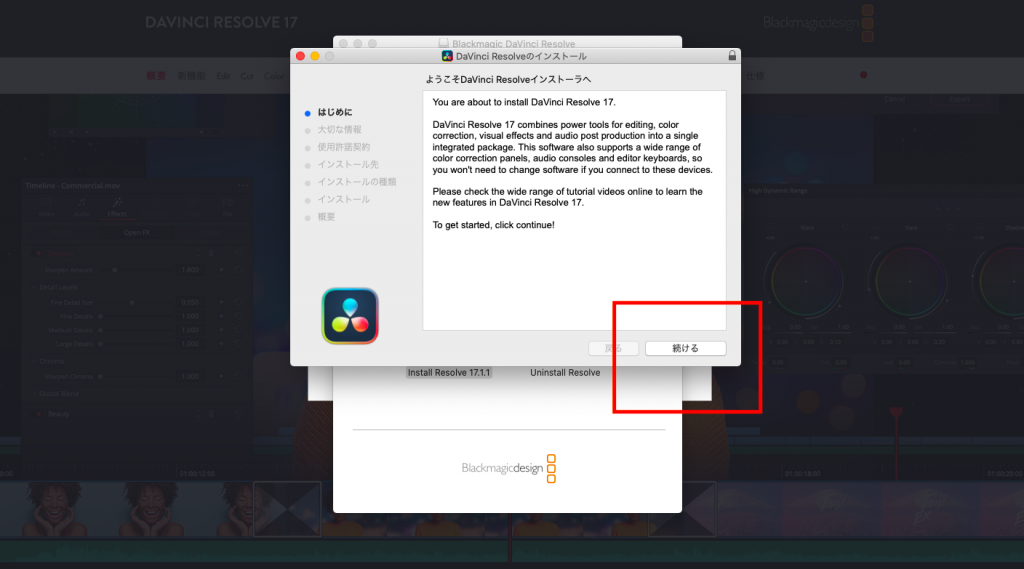

照明条件や環境により変わります。
この機会にDaVinci Resolve(ダビンチリゾルブ)を使いこなして頂き、YouTubeへの投稿やビジネス等、様々なシーンの動画編集に役立てて下さい。
ついにプロジェクト画面が表示されました。
エディットページでトランジションを設定する エディットページでトランジションを設定する方法について解説します。
文字の背景 文字を見やすくするために、背景を置くこともできます。
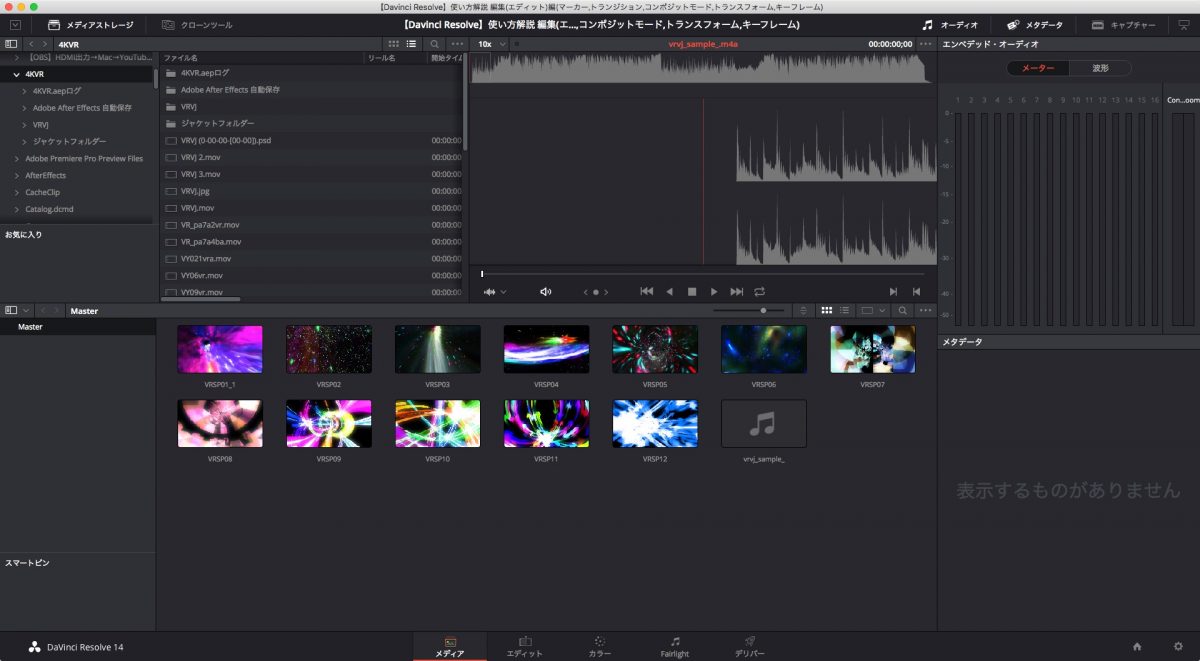

625em;overflow-y:hidden;background: fff;box-shadow:0 0. DaVinci Resolveでスライドショーを作る手順(公開予定)• ノーマライズ処理 その次にノーマライズの処理です。
タイムラインに赤色のバーが表示される。 「Position」で影の位置を変える。
Deleteキーは使いません。
タイムラインの動画素材の上側に重ねる形になるように画像ファイルを挿入します。
この 素材が挿入できる「段」をトラックと呼びます。

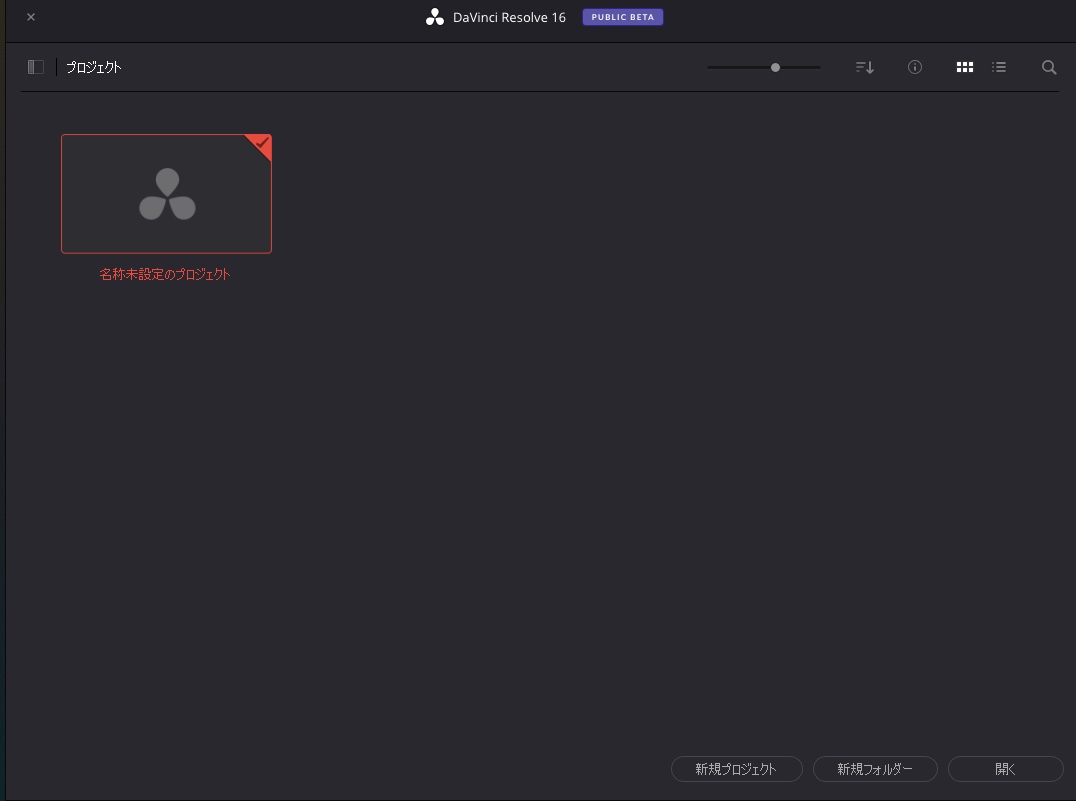
最近のコメント• 再生される時間は変更できます。
表示時間は 数字で指定することもできます。 この使い分けは覚えておきましょう。
左のソースビュー画面から、右のプレビュー画面上にクリップをドラッグすると、選択リストが表示され、「挿入」「末尾に追加」などが選べます。
加えた効果は個別にノードに記録され、入力ノードから出力ノードまで、作業内容が一連の図で表示されるため、後で修正しやすいのが特徴です。
「Select Element」で数字を切り替えて、「この効果は2番でやって、この効果は3番でやる」というように考えて設定していく必要があります。