テプラSR5900Pを無線LANで印刷する


SR5900Pでは、ラベルデザインソフトはOS上のフォントを用います。 備品管理を想定してデザインしてみます。
1とりあえずテープをセッティングするために開けて装着。 連続印刷時にテープがなくなった場合、テープカートリッジに交換した後、 印刷できなかったラベルから印刷を再開できます。
今回は、楕円形に合わせて備品ラベルをデザインしてみました。
後ろ姿もシンプルです。
USB接続• しかし、TEPRA Appはもう古いんです! 新しいアプリの名前、それは。
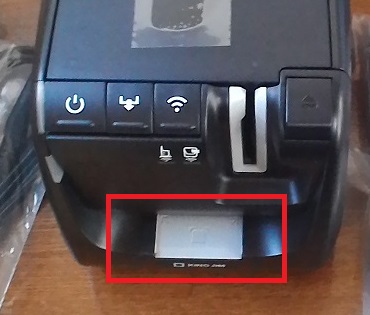
下側は電源コネクタと持ち出し防止のセキュリティロックの穴があります。 印字に使えるフォントはスマホに登録されているフォントに依存します。 風情がでるから、のようなもののほうが好きになる気持ちも分かります。
19ただ、薄っぺらいテープ感が残念。
PCソフト TEPRA SPC10の使い方 設定の「 環境設定」を一通り確認して、必要な箇所を変更します。
「同意する」をクリックします。
折り目のある部分は ハーフカットでテープをめくるための切れ目が入っています。
まずはSR5900P開封 開封。 オートカッターは 印刷が終わったら自動でテープを切ってくれる機能です。
差し込みが浅いとカドがちょっと切れるだけになってしまうので、端に当てながらしっかりと奥まで差し込みます。
Microsoft Corporationのガイドラインに従って画面写真を使用しています。
アートテキストを使って演習に会社名を沿わせます。


コストが掛かってしまいますが、用途ごとに色を使い分けると探しやすくなります。 USBでPCと接続することもできます。 用途のラベルの上にはがしやすい日付のラベルを貼って、期間が変わったときに日付を張り替えるといった使い方ができます。
107 テプラSR5900Pを無線LANで印刷する 前回、前々回とテプラをUSB、アクセスポイントモードで印刷してきましたが、今回は無線LANモードでの印刷のメモ 前々回記事: 前回記事: とりあえず前回と同じく次にインストールディスクを入れて、インストール開始。
代替案として住所用シールを使っていましたが、必要な分だけ専用プリンタでパッと印刷、すぐ貼れる、というのに憧れて導入してみることに。
私は、無線で接続しました。
SR5900P はキューブ型デザインの新型テプラ。
トリマーを使ってみよう 従来のテプラは、結構動作音がうるさかったです。 たとえば「6mm-2列用. 流し込みのテキストボックを右クリックの「プロパティ」か「ダブルクリック」でフォントの種類とサイズを調整します。
しかも、無線LAN経由で! Apple社製ワイヤレスルーター AirMac Expressとか にUSB接続したテプラはいままでも共有することができました。
説明通りインフラストラクチャーモードを選択し、ランプを確認します。
「TEPRA SPC10」を起動します。

流し込みを使うと 指定した文字列を順番に使用した複数のラベルを連続して印刷することができます。
オートトリマーはラベルが出てくる穴よりも下の段差 写真で灰色の部分 にあります。 シェルピンク色の本体に、リボンやレースなど女性らしい モチーフをあしらったデザインです。
カットした切れ端はここに収納されています。
テプラPRO SR5900Pでは テープの余白は最小が1mmとなります。
枠を選択してメイン画面の「フォント名」と「文字サイズ」でも調整できます。


無水エタノールをティッシュに含ませて拭き取るのも面倒ですよね。 通常のラベルもはがしやすい「 キレイにはがせる」ラベルや「 強粘着」のラベルがあって用途に合わせて使いやすいです。 凝ったラベルはパソコンで、カンタンなラベルはTEPRA LINKで、と使い分けるポリシーなのでしょう。
4蓋を開けていると赤ランプが点滅します。 とりあえず自分のサイト名とURLを印刷してみることに。
うーん、テプラに限らず、毎回このボタンの接続作業が分かりづらくて苦戦するんですよねえ… ここでも一度失敗して、再度インストール作業をやる羽目に(笑 テプラのインフラストラクチャーモードランプの点滅が終わったら「次へ」とこので次へ ファイアウォールの許可の設定後 テプラSR5900Pのネットワーク上から見つけ選択し、完了です。
完了後、「TEPRA SPC10」を起動して、機種をみてみるとSR5900P-NW(コピー1)とついた機種が選べます。
私の場合、目的は住所印刷なので、今のところ黒で問題なし。