Windows 10(メールの表示期間を変更する)

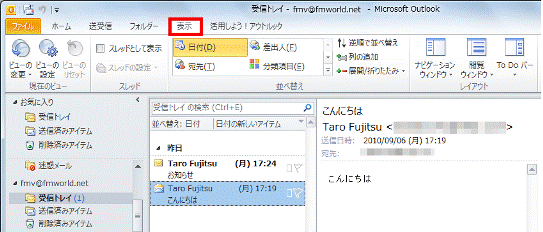
<アカウント情報> 画面が表示されます。
16クリックするだけで、メッセージリストにメールをすばやく配置することもできます メッセージリストの上部で、で配置基準を選択します 手配 ドロップダウンリストのセクション。 スポンサーリンク 画面表示でよく起こる問題の解決方法 Outlookの画面表示でよく起こる問題の解決方法をまとめました。
メッセージリストの幅が広いほど、プレビューできるコンテンツが長くなります。
次のいずれかを選びます。
[ OK]をクリックします。

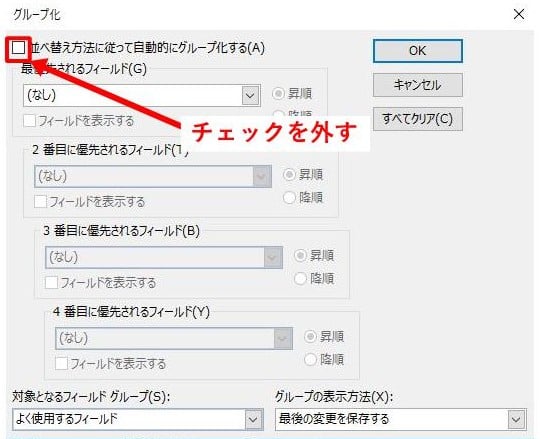
ヒント:固定幅を指定した場合でも、Outlookインターフェイスの幅を変更したり、フォルダペイン、やることリストなどの他のセクションをオンまたはオフにすると、固定値が自動的に変更されます。
4ここで「保存先」の設定を開くと、名前「保存先」を自由に変えることもできます。 プレビュービューは、閲覧ウィンドウをオフにすることを除いて、単一のビューと似ています。
2表示設定を構成してメールをフィルタリングする ビュー設定を変更して、指定した基準でメールを簡単にフィルタリングできます。
(非表示にした項目が復活しています) このように簡単に元に戻ってしまうので、せかっく詳細に設定したビューがパァになってしまうこともあります。
アカウントのセットアップは完了しましたが、送受信の設定は完了しておりません。
[すべてのビューの管理]ダイアログで、リセットする指定のビューをクリックして選択し、[ リセット ボタン。
どのアカウント宛てのメールなのかは「宛先」で見分けます。
「メールをダウンロードする期間」のボックスから表示期間を選択し、[完了]をクリックします。
5 「OK」をクリックします。
このチュートリアルでは、これらのプリセットビューを紹介し、他のプリセットビューで受信トレイフォルダーを表示する方法を示します。
Outlook on the web を開きます。
1列フォント このボタンは、列ヘッダーのフォント、フォントスタイル、およびフォントサイズを変更します。
添付ファイルツール:すべてのメールのすべての添付ファイルを管理し、 自動デタッチ, すべて圧縮、すべての名前を変更、すべて保存. メッセージの整理方法を変更する• 以上で、メールをサーバに残さない設定は終了です。

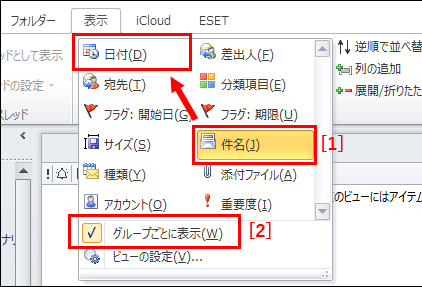
「連絡先」は、 で学習した連絡先の中でもよく利用する連絡先を表示する機能です。 pst です。
次に、[フォント]ダイアログで、必要に応じてフォント、フォントスタイル、およびフォントサイズを指定し、[ OK ボタン。 現在のビューをカスタマイズします-メールを整理してグループ化します 受信トレイフォルダビューをカスタマイズしていない場合、またはデフォルトビューにリセットしていない場合、電子メールはメッセージリストで自動的にグループ化され、受信した日時で並べ替えられます。
ヒント:のオプション フォーマット ドロップダウンリストは、で選択した列によって大幅に異なります。
3ドラッグアンドドロップで現在のビューから列を削除します 受信トレイフォルダがシングルビューまたはプレビュービューにある場合は、ドラッグアンドドロップで列を簡単に削除することもできます。
I would expect much more sophistication from Microsoft. Outlookでよりスマートに、より速く、より良くすることができます。
に より• 既定では、受信トレイはOutlookのコンパクトビューで表示されます。
「完了」ボタンをクリックしてください。
クイックレポート、選択したメールを数える、 重複するメールと連絡先を削除する. 1 つのメッセージを [その他] に移動する場合は、[その他の受信トレイに移動] を選択します。
jp である事を確認します 2 ユーザ名を、E-mail アドレス に変更します 3 「OK」ボタンをクリックします 入力・表示内容 詳細 インターネット電子メール(送信) サーバー sfmx. このように、それぞれのビューのそれぞれの項目に対して、詳細な設定をすることができます。