Magic Trackpad 2は疲れる?トラックパッドを自在に動かす設定を教えます


具体的にどういった動作かというと、私の場合はメールアプリの使用中に重宝しますので…メールアプリを立ち上げると… そして新規メールを作成するとき… まだこれくらいなら「Expose」をしなくても良いのですが、書きかけのメールはそのままで、その後どんどんと他の仕事が入りつつ、また別のメールを書くことになったりと… とこのようになってしまいました。
13

具体的にどういった動作かというと、私の場合はメールアプリの使用中に重宝しますので…メールアプリを立ち上げると… そして新規メールを作成するとき… まだこれくらいなら「Expose」をしなくても良いのですが、書きかけのメールはそのままで、その後どんどんと他の仕事が入りつつ、また別のメールを書くことになったりと… とこのようになってしまいました。
13また、2本指を左に向かってスワイプすると、コンテンツが左に移動します。 18追記。
特にトラックパッド上での クリックのしやすさはMagic Trackpad 2の方が優れていて、 カチカチするクリック音が以前よりも小さくなっている点が気に入っています。
iPadの使用スタイルとして、ソファーの上、立ちながら、出先での簡単な操作といった軽量スタイルと、デスクでのライティングやペインティング作業といった2パターンがあると思います。
iPad Pro以外のiPadをパソコンのサブ機として使う場合にも、Magic Trackpad 2があるとかなり便利。


1,699• なんだかんだ言って、Apple製品をWindowsパソコンで使いたいというのが、自分のやりたいことだったような…値段は確かに高いが、LOGICOOLの充電式トラックパッドT651だって高い(そして、おそらくディスコン)。 Taptic Engineの搭載で触感インタフェースを導入• しかしこれは状況によります。 458• マウスでスワイプできるMagic Mouseというのもあり、私も一時期それを使っていたこともありますが、あまり合いませんでしたね…。
10そんな時は、トラックパッドの設定とマウスホイールの設定を逆にする【】というアプリがあるので、それを使ってみてください。 本体一体型の場合、トラックパッド上というよりも、トラックパッド外のところから、トラックパッド上に指を移動するというやり方の方がちゃんと反応します。
114• 私はMacBookAir13インチを使用しています。
コツとしては、一度画面の右上までカーソルを持っていってからさらに上へスワイプすること。
一体型はキーボードのすぐ下、手元に近いところにあります。


手首が疲れづらい マウスと比べると手首が疲れません。 4GHz無線」と「Bluetooth接続」と2種類があり、給電方法は、USBケーブルを使用する「充電式」と「電池式」から選択可能です。 また、バッテリー持ちは1回の充電で約1ヶ月使えるので充電の手間も掛かりません。
17使いこなせれば便利そうです。 【アクセシビリティ】を選択 【マウスとトラックパッド】から【トラックパッドオプション】を選択します。
Apple Pencilも使う場合は、iPad Proはスタンドから外し、左にMagic Trackpad 2でHHKBは必要なければ脇にどかします。
おまけのエクセル Macではエクセルを使わないなんて人もいるかもしれませんが、エクセルを使う人は、やっぱりマウスが有利です。
ただこれも、Magic Trackpad 2を使い続ける中で手が慣れていくので、違和感を覚えるのは使いはじめだけになると思います。
PC操作時の腕の動きが減り効率的に• 縦幅はMagic Trackpad 2の方が長くなっています。 拡大・縮小する時に特に使いやすいです。
今回の記事の設定を行うことで、Magic Trackpad 2の操作性を飛躍的に向上させることができるので、トラックパッドでの操作に興味がある方は、この記事の設定を参考にぜひトラックパッドでの操作に挑戦してみてください。
682• こういう操作をしっかりと設定してくれているのがAppleのユーザーフレンドリー性。
やや手前に傾斜角度がついていて、手首に優しい操作感となっている。

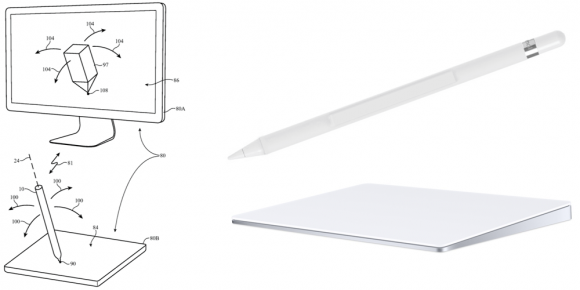
もちろん、出来ることが多ければそれがいいということではありませんが、マウスにはなくて困ったという機能を1つ挙げます。 そんな時はこちらがおすすめです。
8Magic Trackpadは上部に電池を入れるスペースがありましたが、Magic Trackpad 2はそのスペースがなくなり、 以前よりもすっきりとしたデザインになっています。 言葉で説明するのが少し難しいですが、MacBook Proのトラックパッドは手を添えるだけで反応しますが、Magic Trackpad 2は意識して(力を入れて)触らないと反応しない感じです。
もちろん、便利に使っている方はそのまま使っていただければ良いんですが、トラックパッドに指を押し付けるという動作が、「トラックパッドは使いづらい…」と思わせてしまうすべての元凶です。
例えばWebブラウザ上などで2本の指を上に向かってスワイプするとコンテンツが上に移動します(下のコンテンツが見える)。
仕事はWindowsデスクトップマシン+左手マウスで20年以上続けている。

Windowsユーザーにとっては別段珍しいことでもないのですが、Macでは以前までは「command」を押しながらクリック=今の右クリックという感じだったので、右クリックが使えるようになったことは画期的なのです。 新しくなったキーボードと同様、新トラックパッドは本当に触ってみたくなる外観です。 本体から切り離されているので自由な配置が可能• Macで「マウス」か「トラックパッド」かでお悩みの方、結論は「両方がベスト」です。
1本~4本指で、スクロールなどの基本操作をはじめ、仮想デスクトップの切り替えや音楽プレーヤーソフトの再生など様々なマルチジェスチャー機能を行えます。 僕はそこに魅力を感じはしたんですが、結局全体的には、 やっぱりマウスの方がいいと思うに至りました。
指でなぞってみるとわかりますが、すごく触り心地がいいんです! ふつう、長い間使っていると指の脂やほこりが付着して汚くなるんじゃないの?と思うんですが、2ヶ月毎日使っている僕のトラックパッドは新品同様にサラサラです。
PC操作時の腕の動きが減り効率的に こうして Magic TrackPad はキーボードの下部に設置 キーボードを打ちながら親指だけでもカーソル操作が可能 これは上記しているが、Magic Trackpad 2 を導入することで腕の動きが減り効率的に作業ができるようになったと感じている。
様々な仕様変更の中でも個人的にはこれが一番良いと感じている変更点です。
好みの問題もありますが、トラックパッドの場合、スクロールの方向は【ナチュラル】がオススメです。 ポップアップで表示された小さなウィンドウ、これも他のページを見ているうちに見失ってしまうこともありますが、同様の手順で呼び出すことが出来ます。
詳細はアップルの公式サイトで確認できるので、興味がある方はチェックしてみてください。
とは言え「トラックパッド」はある一定の作業に入り込んだ時に本領を発揮するということもあります。
個人的には英語の辞書や、クリップボードアプリをスライドオーバーとして表示させることにかなりの作業効率性を見出している。