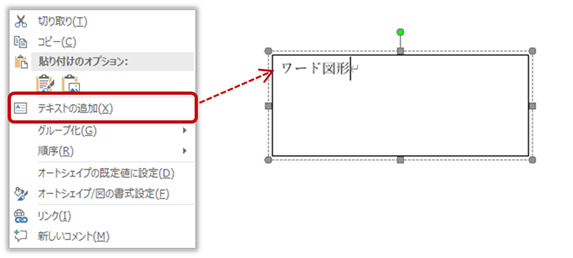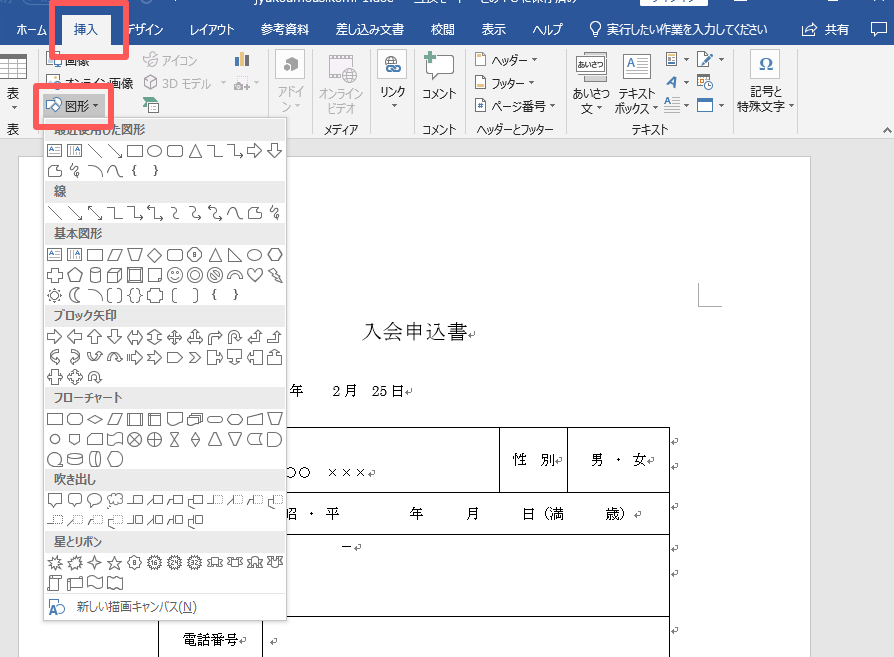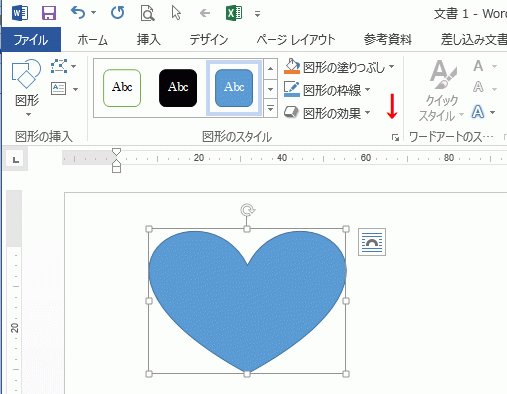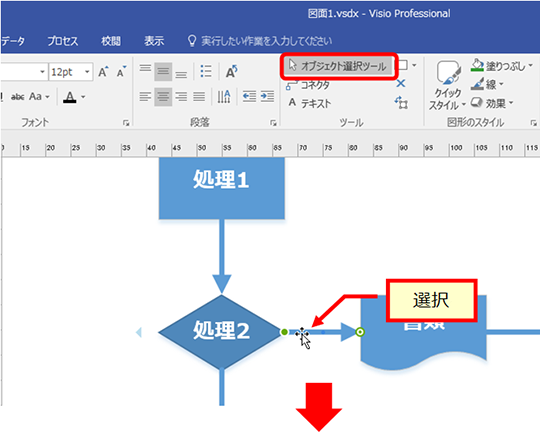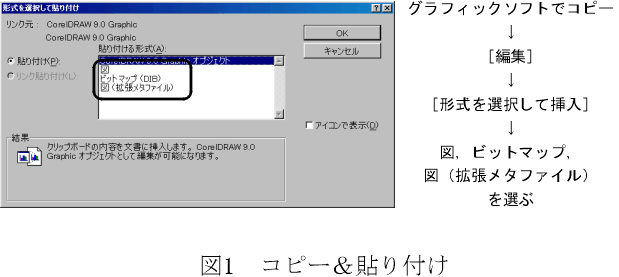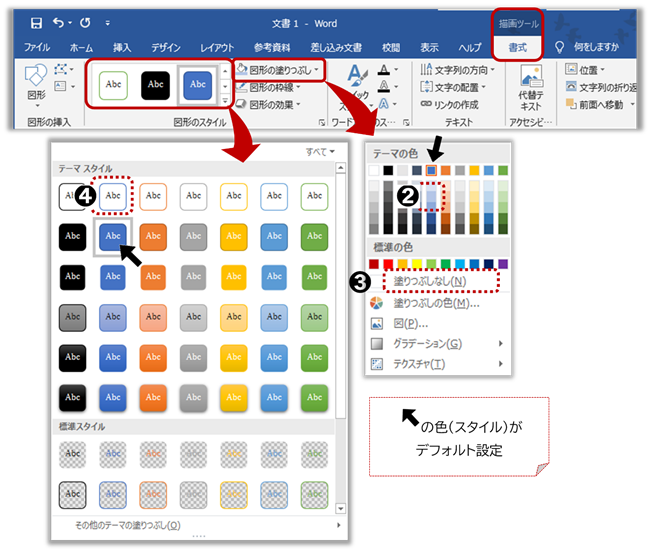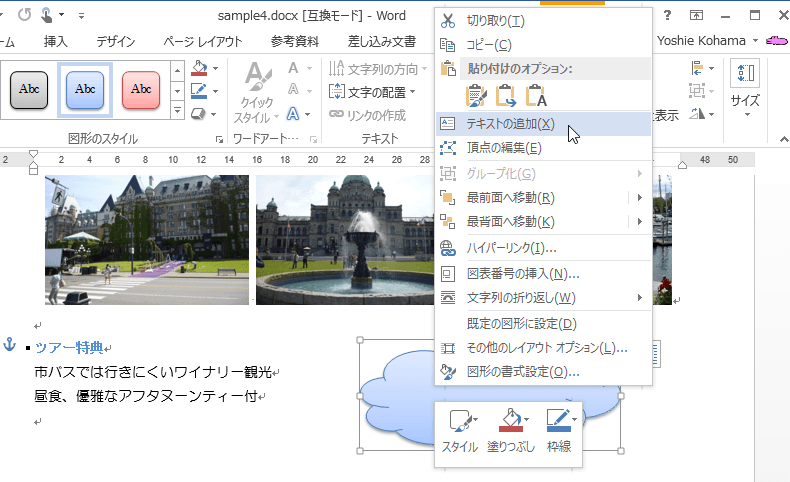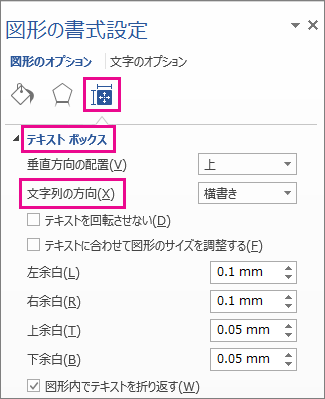Word 図形 の 中 に 文字。 ExcelやPowerPointで図形内の文字が見切れないようにするための設定方法
テキスト ボックスや図形の文字の種類を変える (テーマのフォント)|クリエアナブキのちょこテク


アルファベットのVのようなマークですね。 【ポイント】 「Shift」キーを押しながら移動すると、水平、垂直に移動できます。 Word 2007の場合 【Word 2007】 Word 2007で、文字が入っている図形やワードアートがある描画キャンバスを、[]で大きさを変えると、 図(写真)やクリップアート、図形本体の大きさが変わることはもちろん、図形の中に入っている文字やワードアートもきれいに大きさが変わります。
下の画像のオレンジ色の丸い図形で試してみると、 このように変わります。 「テキストの追加」を選ぶと描画した画像中央部のカーソルが点滅します。
ただし、下図のような図の中に文字を入れるようなケースで異なってきます。
「レイアウト」タブと「オートシェイプの書式設定」ともにOKをクリック。
図ツールの[書式]タブにある[文字列の折り返し]を選択します。
図形の中に文字を書き込むのは、どうすればいいのですか?__
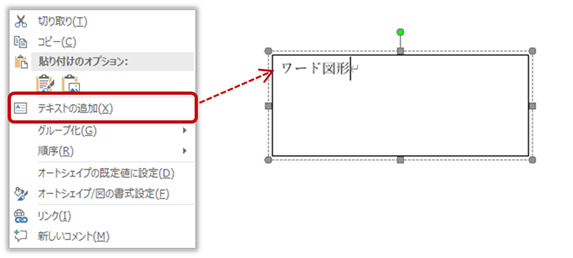

図形は図形で用意して、その上にテキストボックスを新たに用意して、文字はそこに入力してしまうという方法です。 図形を選択して [すべてのフォント] からフォントの種類を選択して、 図形を右クリックして [既定の図形に設定] を設定する• これは「文字列の折り返し」と呼ばれる機能になります。 しかし中には、青以外の色で塗りつぶされている方もいるかもしれません。
図形を右クリックして[図形の書式設定]の[テキストボックス]を選び、内部の余白の左右上下の値を 0mmにしておけば、文字 1 と図形を小さくした場合に、図形の枠線と文字の間隔を狭くなっても、ぎりぎりまで文字が隠れたり、折り返しされたりするのを避けることができます。
図形、テキストボックスのサイズがこのサイズより小さくなると、内部の文字の配置が中央にならなくなるようです。
このボタンは、書式(文字の体裁)を初期状態に戻してくれます。
ワードで図形に文字入力ができない原因と処理方法 ワード文書が[互換モード]になっていると、図形に文字が入力できない原因になります。
Word(ワード)で図形の中に文字を入れる方法|文字が見えない場合の対処法や、行間を中央にする方法

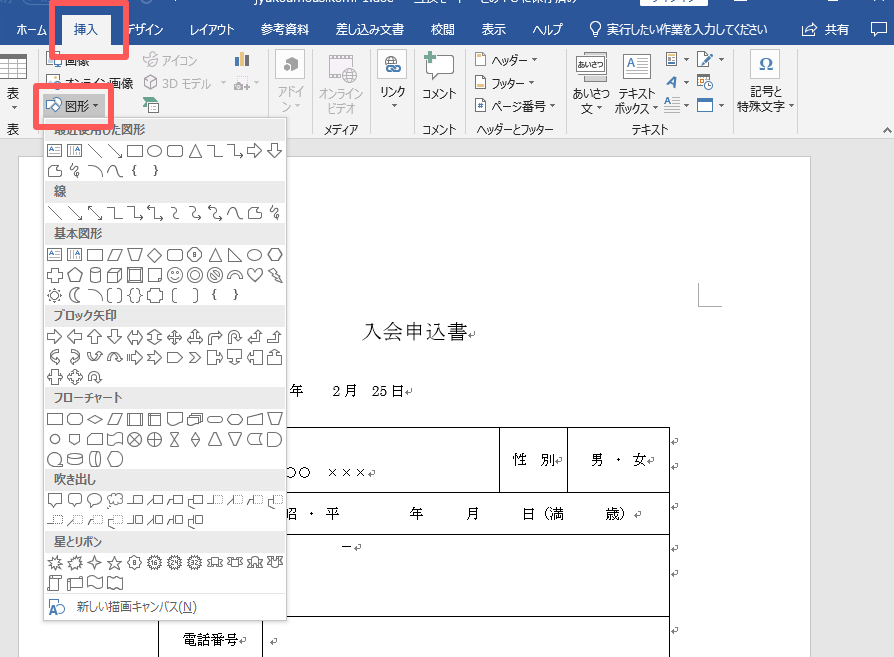
以前私が回答した内容で誤りがあったようで、すみませんが少々訂正します。
3
図形の中に文字を入力する• 上記のレイアウトオプションから[詳細表示]をクリックすると、レイアウト ダイアログが表示されます。
その状態で 斜めに引っ張ると図形が出来上がります。
配色を変える場合は、こちらからどうぞ 文字が入力できるようになった 図形の中の文字を編集する すでに書いた文字を再び編集したいときは、 文字の部分をクリックすればOKです。
使い易いお勧め図形 おまけで、おすすめの図形紹介です。
文字の回り込みを変更する:Word(ワード)2013基本講座
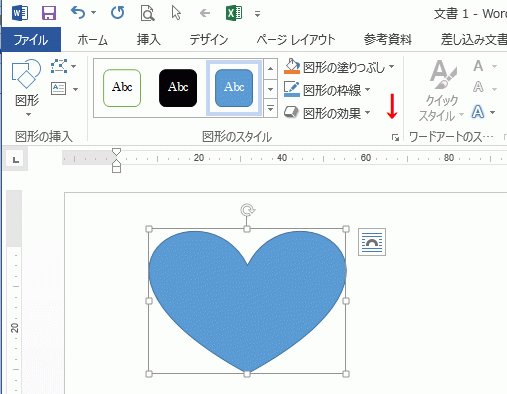
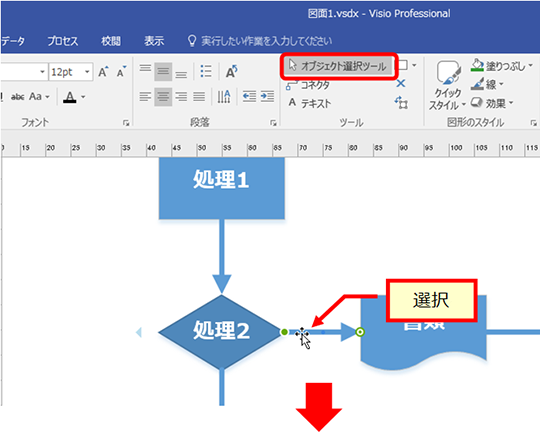
図形の中にカーソルが表示され、文字の入力が可能になります。 テキスト ボックスで、水平方向の配置を変更する文字列を選びます。
枠線部分をポイントすると マウスポインタを合わせると 、十字矢印になりますので、この状態で操作します。 図形を選択して、右クリックを押します。
画面右側に[図形の書式設定]作業ウィンドウが表示されます。
「詳細設定」をクリックして、「位置」タブの「アンカーを段落に固定する」を選択。
既存の文書で文字ずれが発生するものがあるようなら、上記のそれぞれのモードで問題の文書を開いて動作を確認してみると良いと思います。
Word(ワード)の図形機能の説明 ①|図形の作成と図形の操作
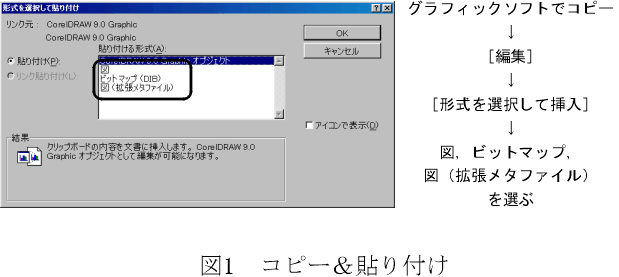

多くの人は、図形を挿入すると青色で塗りつぶされているかと思います。 「オブジェクトの書式設定」をクリックすると、右側に「図形の書式設定」作業ウィンドウが表示されます。 時間をあまり使いたくない場合はこれで十分だと思います。
9
アンカーは行内に配置されている図には使用されないため、アンカーのロックおよび他のすべての配置オプションは、インライン イメージには使用できません。 [ ホーム] タブの [ 段落] で、目的の配置オプション をクリックします。
「色と線」タブ内、塗りつぶしの色は「色なし」にしておく。
(すべて0だけ入力すればOK) 次に「ホーム」タブ(または「レイアウト」タブ)の「段落」グループ、「段落の設定」ボタンをクリックします。
でも、 ワードアートには例外があって、後、マウスポインタが 十字の形で、 右クリック、[図形の書式設定]をクリックします。
ワードで図形の中央に文字を入力する方法
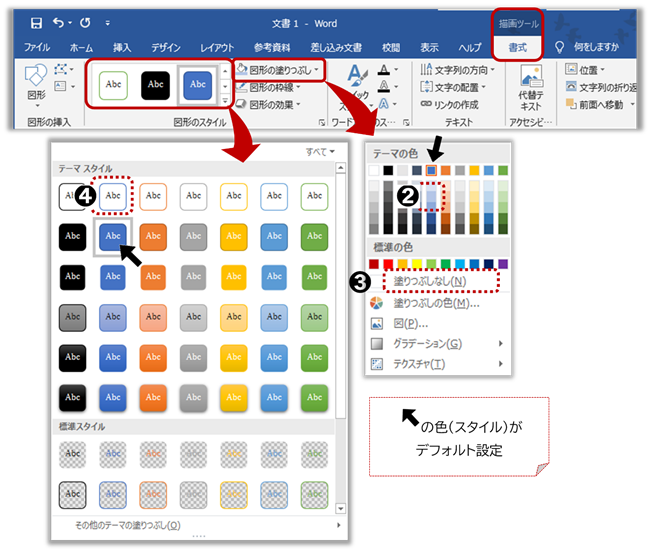

さまざまなワードの操作に慣れ日々の業務を効率化させていきましょう。
11.再びワードを起動して図形を描いてみてください。 図形内で文字を上に移動するには、行間隔を狭めるのがコツです。
Word(ワード)の図形機能の説明 ①|図形の作成と図形の操作
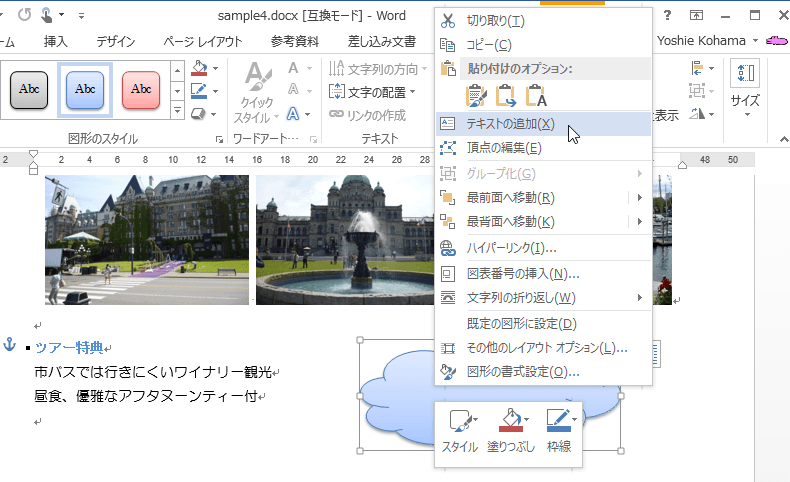
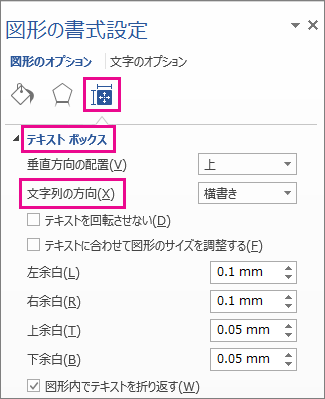
図形を移動してアンカーを指定したい段落に移してから固定します。 テーマ全体を着せ替えず、フォント パターンだけ変更する たとえば、下図で選択しているフォント パターンの場合、既定と異なり 4 種類のフォントがそれぞれ違う種類で定義されています。 ワードで図形内に文字を入れる際、「文字の位置が思うように調整できない……」なんてことはないでしょうか。
11
前の段落にアンカーを固定してから図形の位置を決めるのがポイントです。