サイズを指定して切り抜き(切り抜きツール)|初心者でもできる
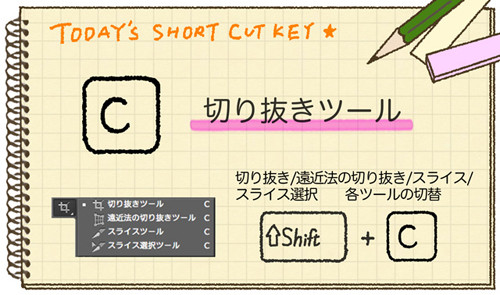

というわけで切り抜きツールとトリミングに関する基本的なところは以上となります。
1被写体を選択をクリックします。 ウェブ素材を作成する場合は解像度の項目は無視してしまってOKです。
ピンク色の背景をクリックすると、このように自動で選択されます。
最後に始点をクリックするかCtrlキーを押しながらクリックして、パス内を右クリックします。
こちらのアイコンから「自動選択ツール」を選びます。

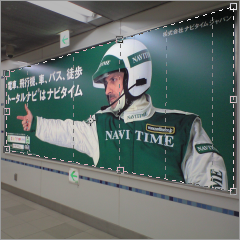
とはいえ、当然ではありますがこちらはPhotoshop側に「髪の毛の境界線だけ検出してください」と指示しているわけではないので、無関係の部分 今回の写真でいうと衣服、顔や手など まで検出してしまい、意図しない調整が入ってしまったりします。 切り抜きツールを選択した状態で切り抜きボックスの外側にカーソルを移動させると、回転させる矢印のついたカーソルに変化します。
2左のカーソルを右に持っていくと、黒が強調されます。 クラシックモード( Pキー)に切り替えることで、 切り抜きエリアを自由な場所に配置することができます。
では適当に画像なんかをPhotoshopで開いてみてください。
全レイヤーを対象 チェックを入れると表示されているすべてのレイヤーが検出範囲となり、選択中のレイヤーだけでなく上下に重なっている別のレイヤーも含めた選択範囲をとることができます。
「被写体を選択」では対象となる画像全体からPhotoshopが「被写体」と認識したものを自動的に検出するような仕組みだったため、例えば複数人で一緒に映っている写真から、1人だけ切り抜きたいという使い方はできませんでした。
Enterキーを押せば完了です。 このときブラシサイズが大きすぎると髪の毛の内側や背景部分も巻き込んでしまうため、極力小さなブラシで細かくなぞっていくのがコツになります。
そしてグリーンのレイヤーを右クリックして、複製します。
プルダウンボックスは比率を選んだ状態で、比率の欄を空欄のままにしておきます。
クイック選択ツールなどで作成した選択範囲をピクセル単位で調整して切り抜いたり、境界線を滑らかにすることができます。
写真をフォルダからドラッグしてPhotoshopの画面にドロップ。
選択範囲を作成してコピー&ペーストすれば、選択範囲内を切り取りできます。
トリミングってそもそも何でしょう? トリミングとは、 構図の最適化を行ったり、画像の強調部分を作るために、画像の一部を取り除くことを言います。
スーツとズボンの境目や髪の毛の一部など多少気になる点はあるものの、中々の精度で選択範囲を作成してくれました。

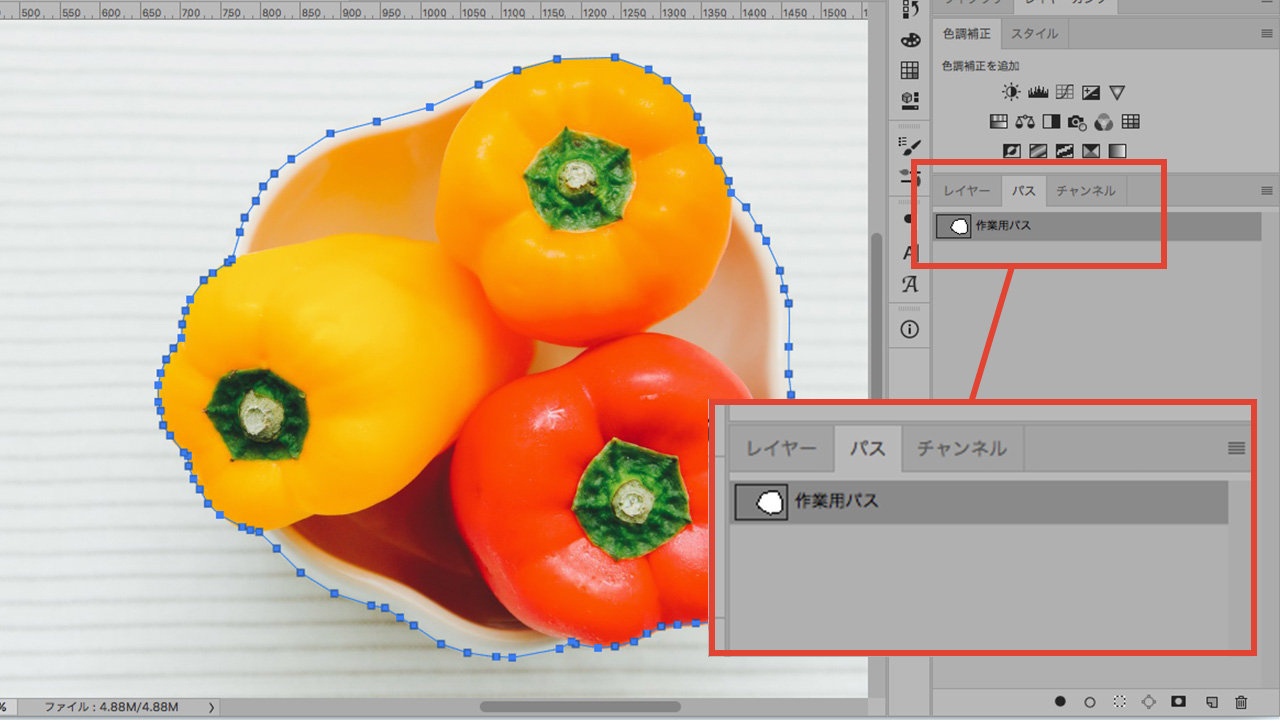
3切り抜きたい被写体の周りを選択する 長方形モードで写真右端の男性を囲んでみます。 例えば、画像のように選択範囲を作成してコピー&ペーストすれば、画像のように選択範囲内を切り取りできます。 元々のサイズより大きくなっちゃってますね。
活用例:斜めに撮られた写真を正面かた見たように補正 同じ手順で、次のような切り抜きができます。
基本的にはオンのままにしておくことをおすすめします。
つまり、ブラシで絵画するように選択範囲が作れるということですね。
赤枠の間にある矢印を選択すると左右逆にすることができます。
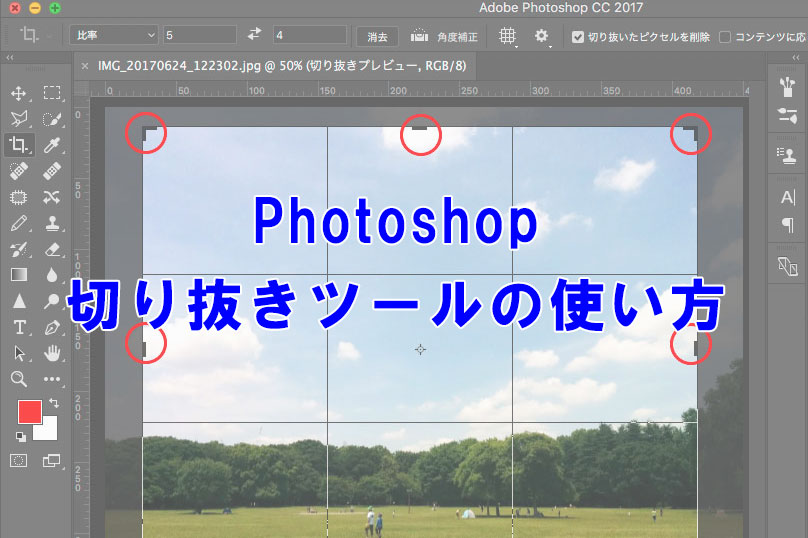
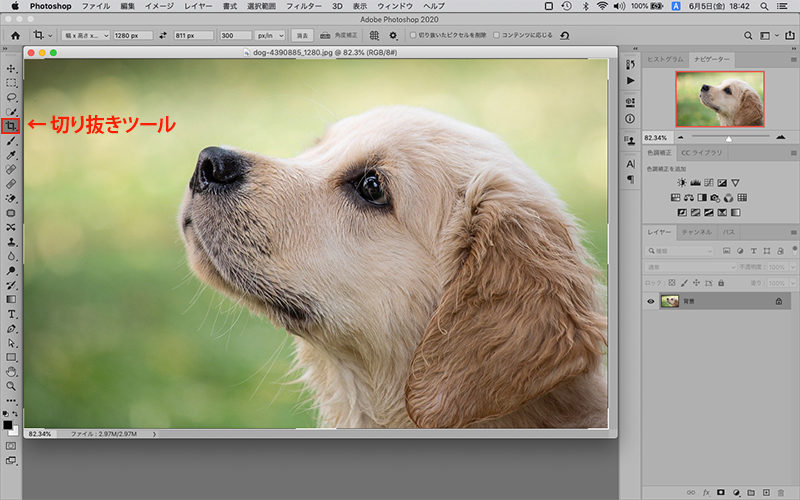
オプション名 内容 モード 選択範囲のとり方を「長方形」か「なげなわ」の2種類から選択できます。 オプション名 内容 選択範囲 モードを「新規選択」、「選択範囲に追加」、「現在の選択範囲から一部削除」、「現在の選択範囲との共通範囲」から切り替えることができます。
4多角形選択ツール 多角形選択ツールは、選択範囲を多角形で作ることができます。
海外デザインブログで、Photoshopで覚えておきたい、切り抜きツールテクニック10個をまとめたエントリー「」が公開されていたので、今回はご紹介します。
切り抜く方法はいくつかあるのですが、切り抜きたい対象や写真の写り方によって、方法を使い分けるのがコツなんですよ。
これはオプションバーより変更することもできますが、 Oキーをクリックすることで、以下の オーバーレイを順番に切り替えることができます。
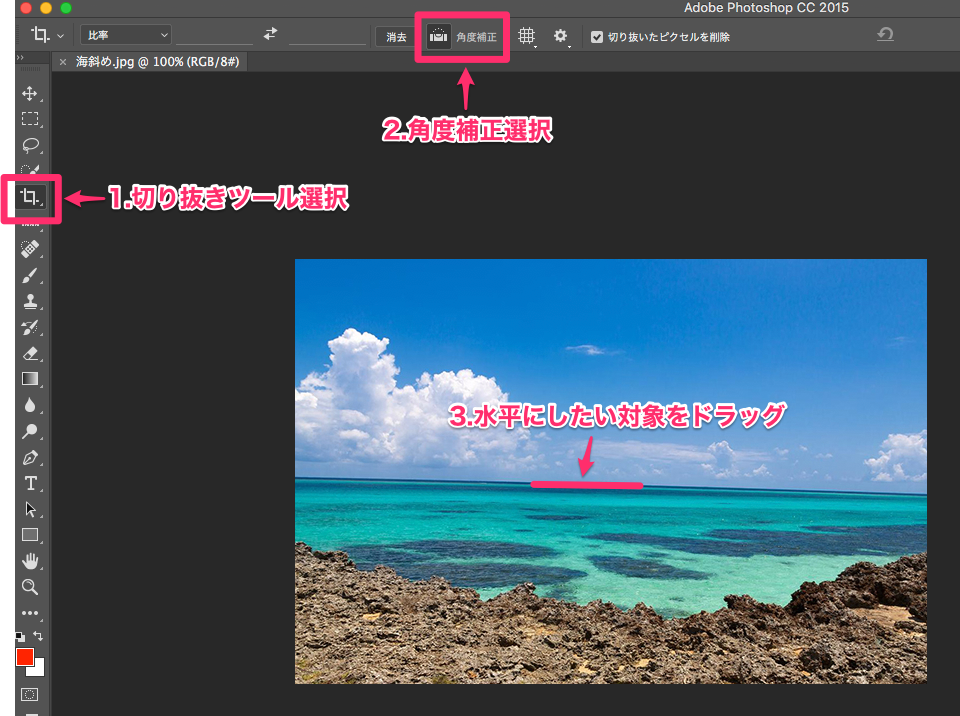
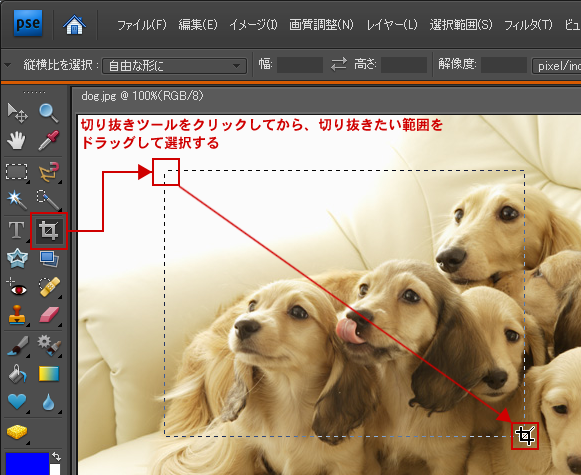
すると、画像のように自動で人の形に選択範囲を作成してくれます。 切り抜いた部分を保持、または削除するか設定する 切り抜きの範囲を確定する前に切り抜いたの部分を保持するか、削除するか設定します。 1ツールパネルから「ペンツール」を選択 ツールパネルから「ペンツール」を選択しましょう。
2その際に大きさの指定があった場合は全てのレイヤーをその比率で拡大縮小した上でカンバスのみが切り抜きされるという流れになります。
その場合は、オプションバーの「幅・高さ・解像度」を指定します。
少し分かりづらいですが拡大してよく見てみると気になっていた濃い緑色が除去されています。
左側に4、右側に3と入力して、切り抜きボックスを動かしてトリミングしたいエリアを調整します。