「スキャンして修復しますか」と表示された時の対処法


これでエクスプローラ(explorer. これは、USB機器を取り外す際のトラブルを少なくするために、書き込みキャッシュを無効にする設定です。
10

これでエクスプローラ(explorer. これは、USB機器を取り外す際のトラブルを少なくするために、書き込みキャッシュを無効にする設定です。
10本記事が最初に言ったように、頻繁に接続中のUSBを取り出すことは「スキャンして修復しますか」というエラーを引き起こしがちです。 警告: 壊れたUSBメモリーに保存されたのは非常に重要なファイルなら、信頼できるUSB修理会社に頼むことをお勧めします。
ステップ2:USBメモリーからデータを復旧するには、USBメモリーをパソコンに接続したままにしてください。
改善できない場合には、以下の方法で取り出しができないかお試しください。
すると冒頭にも書きましたエラーメッセージが出ました。


結局、 ドライブをイジェクトしない理由はなく、イジェクトすることでデータの安全性をかなり高められます。 フォーマットしたUSBデバイスを通常通り使用して、エラーが出なくなったことを確認して下さい。
ボリューム番号には、確認したボリューム番号を半角で入力してください。 【 隠して終了】を選択し、PASSのソフトを先に停止して下さい。
もし同様のエラーが出て困っていたら、この方法を試してみて下さい。
これを踏まえて次の章に移ります。
「ファイル名」に「msconfig」と入力して実行する。


安全な取り外し操作でエラーになった場合、まずは、すべてのアプリケーションを終了して、すべてのフォルダを閉じてから、再度、安全な取り外し操作を行ってみましょう。 方法二:ドライブエラーをチェックする まず、Windowsエクスプローラーを開いてUSBドライブを見つけます(見つからない場合は、「ディスクの管理」を開いて確認してください)。 タスクバーで 「検索」をクリックし、 「デバイスマネージャー」を入力して検索します。
1エクスプローラーやIEを起動している場合、終了してみる• 本日、Win10をインストールしても同様な症状が出たので、試行錯誤してみました。 次に、一つの例から始めましょう。
Spotlightの検索対象から、外付けHDDを除外することで、エラー発生を解決できる場合があります。
でも、素人としてのユーザーにとっては可能ですか。
お持ちのUSBが 「スキャンして修復しますか」っと表示され、またUSBを開いて、中のデータが消えたユーザなら、是非この記事を見逃しないでください。

「FonePaw データ復元」はパソコン、USB、 にも得意です。 ほとんどのケースではこれで解決できるはずです。
USBデバイスを使用しているプロセスが一覧から検索されます。
はんだ、フラックス、精密半田ごて• 検索結果から「コマンドプロンプト」を選択します。
ちなみに、MiniTool Partition Wizardの「」機能で、同じことができますよ。
リソースモニターをチェックする リソースモニターを利用すると各プログラムがどのファイルを利用しているかを確認できます。
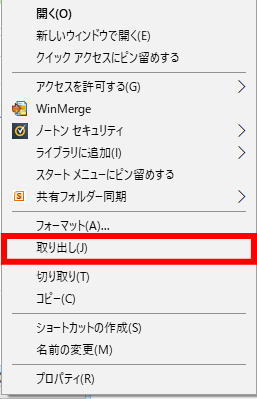

実行中のアプリケーションがあったらすべて終了する 実行中のアプリケーションは強制終了しないで、なるべくアプリケーションから終了操作をしたほうが良いでしょう。 続行する場合、ファイルは閉じられ、データが失われる可能性があります 以上のメッセージが出ます。 私の場合、USBメモリのファイルシステムを、FAT32からNTFSにしてみたらば、その症状は今のところ出なくなりましたのでご報告しておきます。
18下のサイト(リンク先も含めて)を参考にして下さい。 ステップ2. 0対応の1TB版に買い替えてから頻度が異常に多くなりイライラしていました。
ちなみにUSBポートを差している位置が違うと同期ができないです。
このページでは、それとは別の対応方法を紹介します。
ダウンロードした「ProcessExplorer. 各ワイヤにはんだを塗り、4本のワイヤを4つのはんだパッドに慎重にはんだ付けします。

スタートメニューからコントロールパネルを開く 2 「電源オプション」を開きます。 Windowsではありません。
(タスクバー,フォルダ が再び表示されます)• 三、「スキャンして修復しますか」と表示され、消えたUSBのデータの修復方法 「スキャンして修復しますか」と表示された時、いろいろチェックした後、問題ないなら幸いなことです。 ですので、以上が述べた状況ができて、USBに保存したデータを復元したいなら、専門の復元ソフト 「」を使ってみましょう。
そのため、PCをシャットダウンしてからUSBデバイスをPCから取り外してください。
1 コントロールパネルを開きます。
たいていは、外付けHDDの内容を読み込むアプリケーションが「取り外し」を止めています。
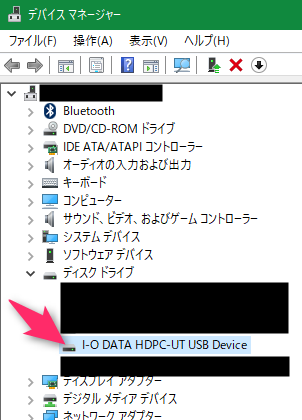

MOドライブなど、長時間の連続稼動や老朽化による障害で一時的に ハードウェアのボタンやパネルの操作が効かなくなるトラブルもあります。 展開したフォルダ内の「procexp. また、バックグラウンドで動作しているアプリケーションが原因の場合もあります。 それは現実的な問題です。
12パラメータが正しくありません。 4、しばらく経つと、選んだデータは復元されました。
タスクマネージャー を起動している場合、終了してみる• Finder(ファインダー)を利用して、実行中のアプリケーションがないかどうかを確認し、実行中のものがあれば終了してみましょう。
挿した直後(USBメモリ内のファイル等、なにも開かなくても)でも上記エラーが起こります。
その中に「取り出し」があるので、それをクリックして下さい。
リソースモニター内の [ディスク] タブを開くと、「 現在、どのアプリケーションがどのファイルを使っているか」を確認することができます。
(複数のUSBメモリ、SDカードで試しましたが同様です。
ソフトのインストール先をUSBメモリにしないように注意してください。
ディスク管理でUSBメモリを取り外す ディスク管理でUSBメモリをオフライン状態にしてから取り外すことも 「このデバイスは現在使用中です」エラーを修復できるかもしれません。