iPhoneで自宅のPCを遠隔操作しよう 2
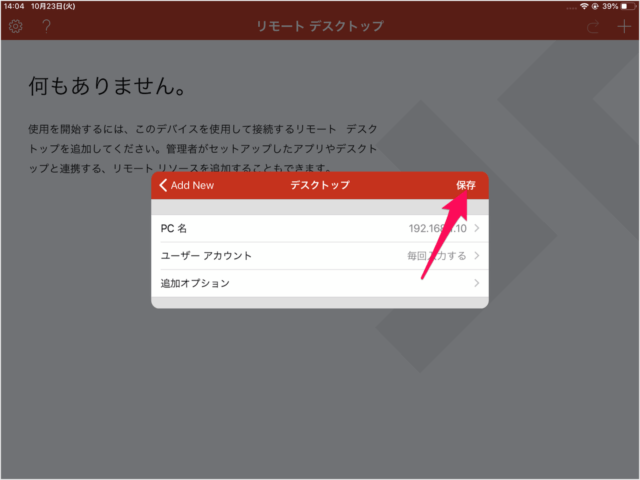

このようなアイコンを見たことはありませんか?もしiPhoneなどを使用していて、このアイコンが見当たらない場合、appleストアなどより無料インストールすることにより使用可能となります。 拡大したときにはパン・コントロールと呼ばれる円形のアイコンが表示され、これをタップして動かすことで拡大表示される範囲をデスクトップ上で移動できる。 もし突然、在宅勤務になったとしても、自宅から職場のパソコンに接続して仕事ができますね。
2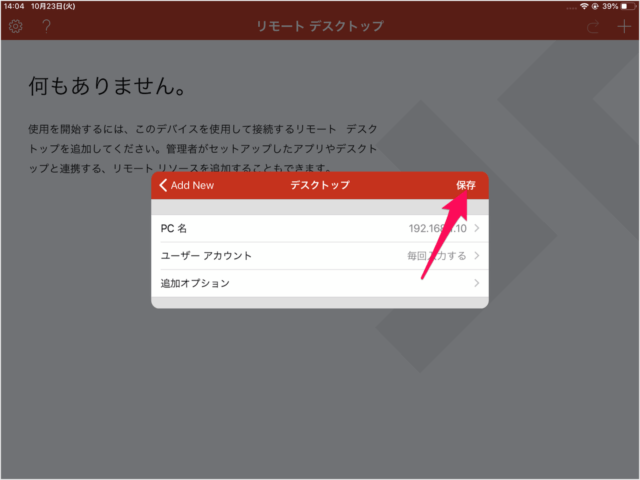

このようなアイコンを見たことはありませんか?もしiPhoneなどを使用していて、このアイコンが見当たらない場合、appleストアなどより無料インストールすることにより使用可能となります。 拡大したときにはパン・コントロールと呼ばれる円形のアイコンが表示され、これをタップして動かすことで拡大表示される範囲をデスクトップ上で移動できる。 もし突然、在宅勤務になったとしても、自宅から職場のパソコンに接続して仕事ができますね。
2PINの設定とアクセス許可を承認する PINの入力を求められるので、6桁以上の任意の数字を入力して「OK」をクリックします。 例えば、通話やビデオ通話はVeencyで機能しませんし、iPhoneのコントロールセンターも使用できません。
逆に言えば、誰でもこのアプリからMacへアクセスできるようになってしまうため注意が必要です。
iPod touch• で、Microsoft ID用のパスワードを入力します。
もちろんiTunesなどで音楽を再生させることも出来ます。
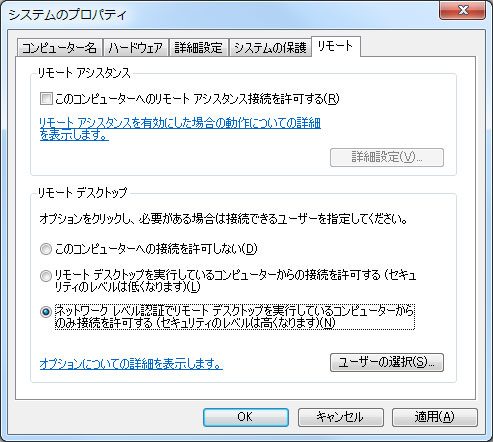

「ポートフォワーディング」とは、外出先からルーターのグローバルIPアドレス、およびあらかじめ設定した任意のポートへアクセスした際に、内部のプライベートIPアドレスへ変換するための設定です。
1「PC名 ホスト名またはIPアドレス」と書かれているところをタップし、 接続先パソコンのローカルIPアドレスを入力します。 ルーター等の再起動を行い、うまく接続できなかった場合は、グローバル IP アドレスを見直してみてください。
コメント リモートデスクトップアプリではありませんが、無料でiPhoneの画面を録画までできるので、iPhoneゲームのプレイ動画や実況動画を撮影したい方や、iPhoneの操作を動画で人に教えたい方などにおすすめです。
機種別アクセサリ• 1つのアプリで複数のWindowsパソコンにリモートアクセスできるので、まずは1つ目の接続設定を作成します。
自宅のパソコンなら、外出前にIDとパスワードをメモなどに控えておく。
(6)これをタップすると設定が保存され、コネクション・センターに戻る。 接続設定の画面で[User name]をタップすると、ログオン・アカウント情報(資格情報)の入力画面が表示される。
Microsoft リモート デスクトップの設定 まず、Microsoft リモート デスクトップアプリに接続先のパソコンを登録します。
これらの設定方法については、以下の各ページをご参照ください。
デスクトップはこんな感じです。
「PC01」のようなドメイン・サフィックスのないホスト名やNetBIOSコンピュータ名だと接続に失敗することがある。
(2)タップして、接続先コンピュータのFQDNまたはIPアドレスを指定する。
すると、リモートアクセスを許可しているパソコンのコンピュータ名が表示されるのでタップします。
ログインと認証を行う メールアドレスとパスワードを入力する画面になるので、入力して「ログイン」をタップします。


ただ、少なくとも本アプリではリモートでの動画再生を実用的に閲覧できる機能を有していることはいえる。 実際手元に脱獄済みのiOSデバイスがあれば、Veencyもいい選択です。
5データの閲覧が主な用途になると思いますが、ゲームでも動作の少ないブラウザベースであれば、あまりストレスを感じずに使用できるでしょう。
通常「192. すると、「Camera Roll」とともに「TeamViewer」が表示されているはずなので、出力先を「TeamViewer」へ切り替える。
ソフトウェア・キーボードを駆使するよりほかないだろう。
iPad miniの解説• マウス操作はタッチでエミュレート iPhone/iPad/iPod touchではリモート・コンピュータのGUI操作にマウスが使えない。
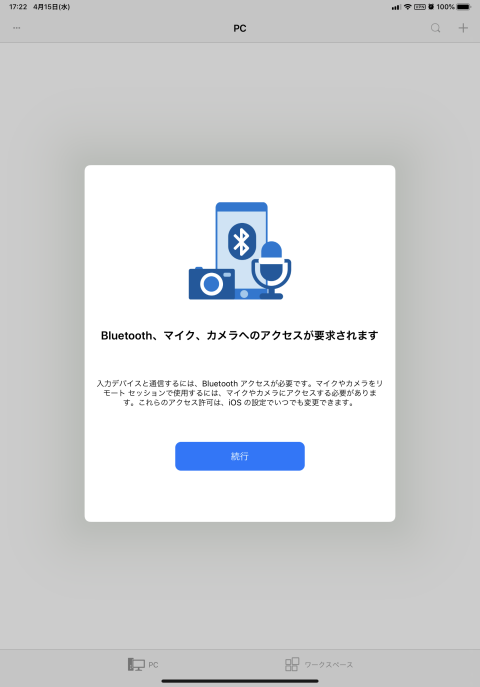
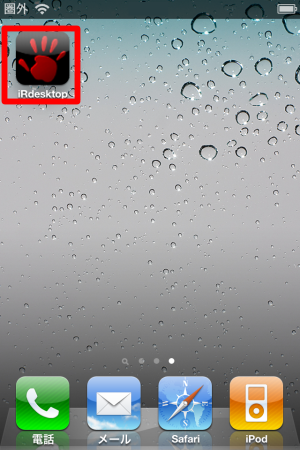
TeamViewer(チームビューアー)は先にお伝えしたとおり、画面に表示されたIDとパスワードをリモートする側のiPhoneに入力することで操作が可能。 (今回は 192. 通常は、ルーターのIPアドレスをブラウザのアドレス欄に入力することで設定画面を開くことができます。 5分くらい時間が経ってもすぐにリモートデスクトップ接続が確立されました。
順に「OK」をタップします。
ただし、これも前回のAndroidスマートフォンと同様だが、iPhone/iPod touchのように画面が小さいと、拡大していないときの表示が細かすぎて非常につらい。
このアイコン自体を移動するにはダブル・タップしてそのままドラッグする。
アプリによってはiPadやAndroidにも対応している場合がありますが、当記事ではiPhoneで使用することを想定しています。
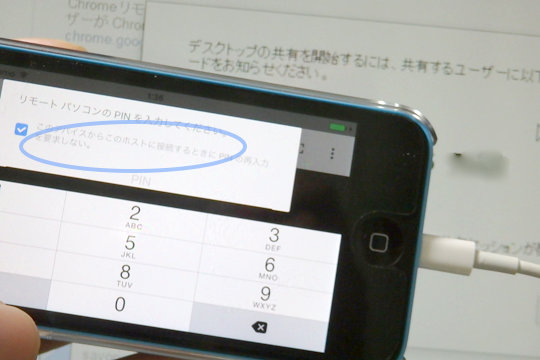
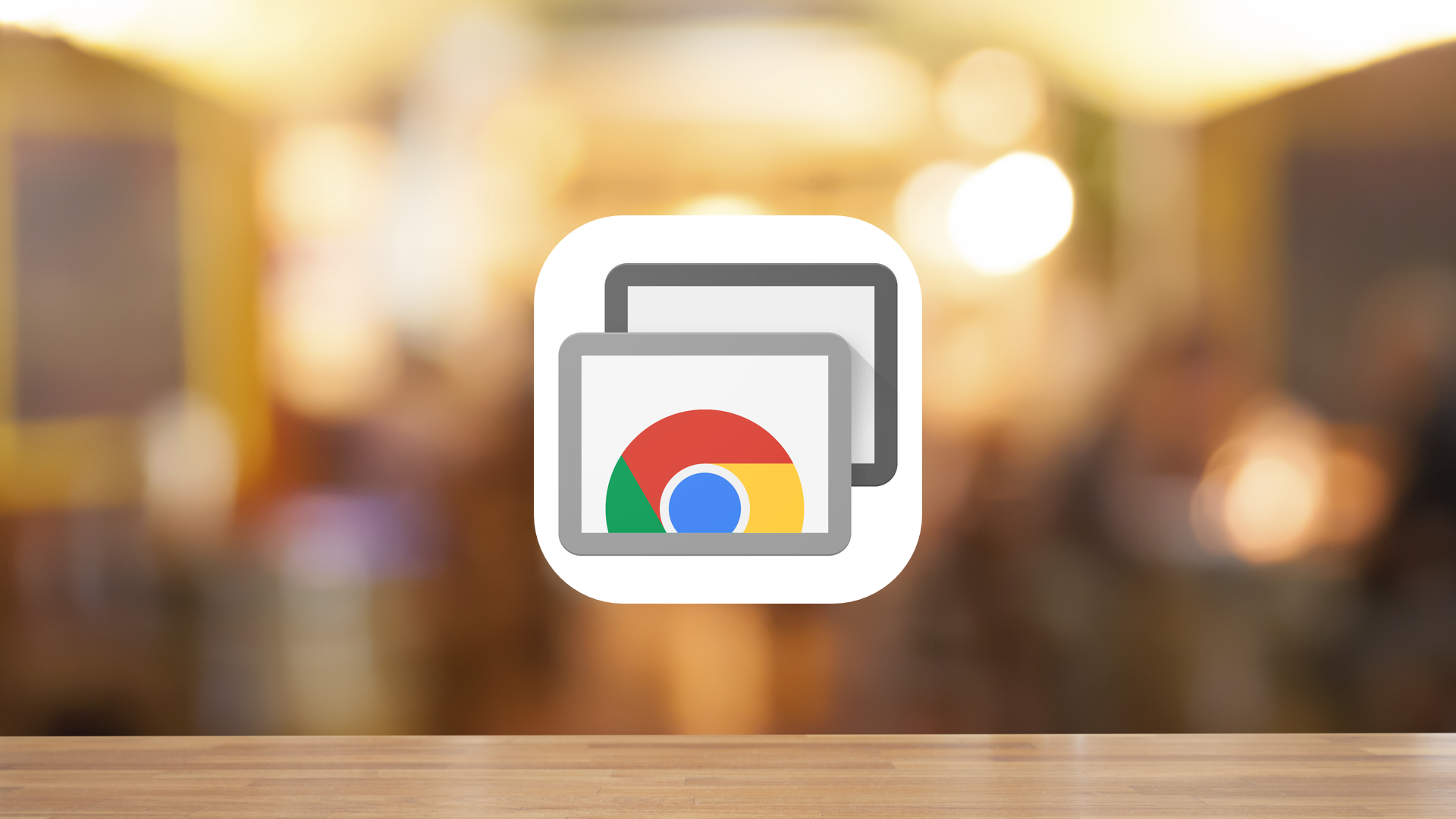
「スリープ」欄を「なし」に変更します。 1 Enterprise• iPhoneの設定アプリでVeencyのエントリーを見つける必要があり、それで脱獄済みのiPhoneはPCから遠隔操作する準備は整いました。 上の画面の右にある「電源の追加設定」をクリックすると、このような画面になります。
3キーボードその1: OS提供キーボード ソフトウェア・キーボードを表示すると画面が狭くなるため、表示範囲を移動するためのパン・コントロール・アイコンが自動的に現れる。
この「外部ポート番号」は適宜設定した値に更新してください。
ここでは、私が使用している「VNC Viewer」を使用します。
認証が必要というメッセージが表示されるので「OK」をタップして、Splashtopから届くメールを確認します。
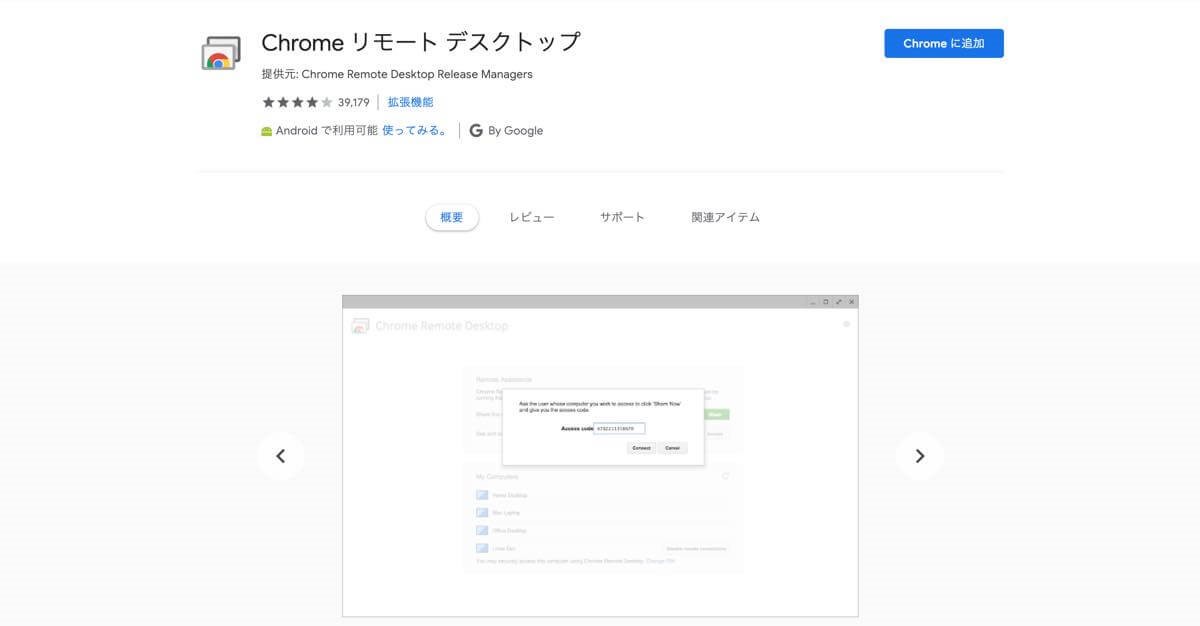

登録した接続先コンピュータへの接続を始める これは2台のPCの接続設定を登録した後のコネクション・センター画面。
デフォルトでは「Administrators」グループに所属するユーザ(管理者ユーザ)のみが接続できますが、Mac側の「システム環境設定」で特定のユーザに限定するなど、設定を変更できます。
これに限らず、ローカルのiOS端末でWindows 8のタッチ操作をすると、そのままリモートのWindows 8を操作できる。
また、会社のポリシーでリモート接続が許可されていないなど、環境によっては使用できないことをご留意ください。
するとリモート接続が有効になるのでもう一度「OK」をクリックします。