LINEの『Keepメモ』とは

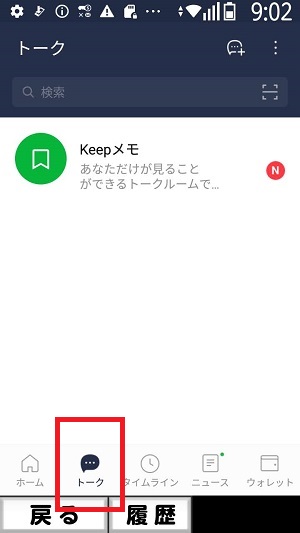
「Keepメモ」トーク上からすべて削除する これまでKeepメモに送信したメッセージを全て削除したい場合は、次の手順で削除します。 トークリストに「Keepメモ」のトークルームが出現した Keepメモのトークルームには、 テキストメッセージだけでなく、写真や動画、URL、ファイルの送信も可能です。

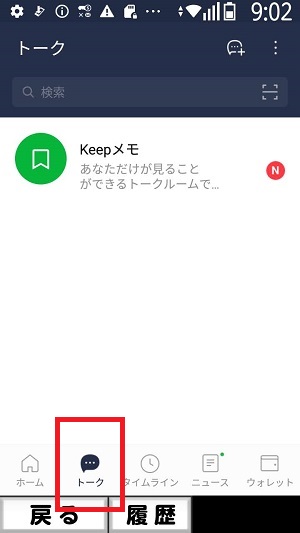
「Keepメモ」トーク上からすべて削除する これまでKeepメモに送信したメッセージを全て削除したい場合は、次の手順で削除します。 トークリストに「Keepメモ」のトークルームが出現した Keepメモのトークルームには、 テキストメッセージだけでなく、写真や動画、URL、ファイルの送信も可能です。
「Keepメモ」の 「編集」をタップしましょう。
Keepメモが使えない場合 Keepメモが使えない場合は、LINEのバージョンを確かめてみて下さい。
名前を入力すると追加されます。
チャットアプリは自分用のメモにも使える! 仕事で、プライベートで、人とのやりとりに便利な「LINE」「Chatwork(チャットワーク)」「Facebook Messenger(フェイスブック メッセンジャー)」などのチャットアプリ。
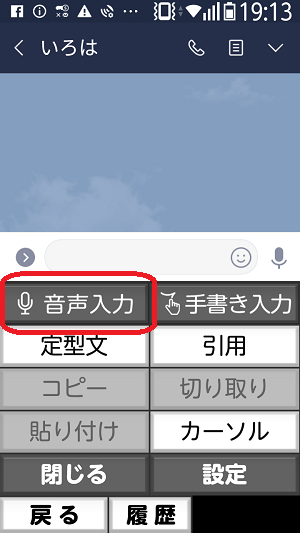

ピン留め 一括でピン留めを行えます。 0以降です。 まず結論から先にお伝えすると、LINE Keepに保存した情報は他人に見られる事はありません。
非表示を解除する 誤って非表示にしてしまったり、機能を利用したくなった場合はホーム画面左上の 「設定アイコン」をタップします。
リプライが付き、最初に送信したメッセージを補足する付箋のように活用できます。
共有 LINE友だちに送信することができます。
もはや、ただの連絡手段ツールではなくなってきているのです。
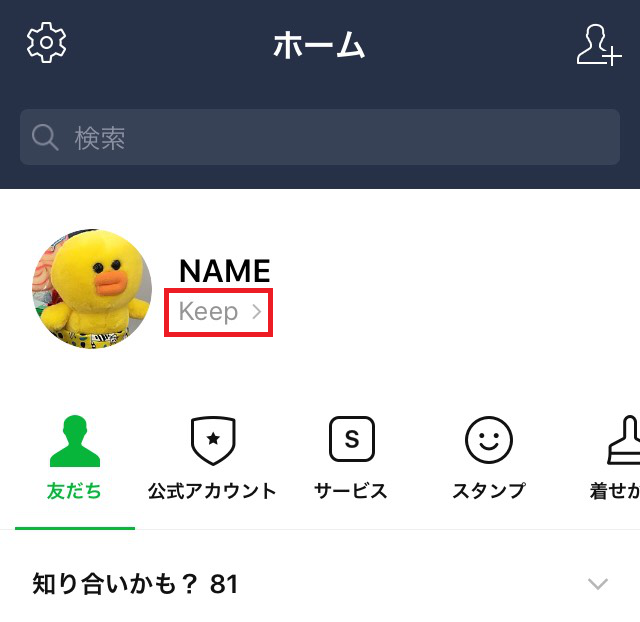

買い物リストとか後程電話したい電話番号を記録したい時とか、一時的に何かを保存したい時、全部この機能で実現できます。
1アクセスする際は、画面上部の 「Keep」アイコンをタップします。 ただし、LINEの性質上keepメモ機能のトークルームだと思ったら友達とのトークルームだった!という『誤送信』の可能性が0というわけではないので、そこだけ注意しておきましょう。
「リプライ」を応用する 「リプライ」を応用することで、付箋のように付け加えることができます。
保存するかどうかは、家でゆっくり選別できるので、思いついたことをサクッとメモして残す場所として最適です。
LINEで自分のトークルームを作って使ってた人は今までと変わりませんが、他のアプリでやってた人は楽になると思います。

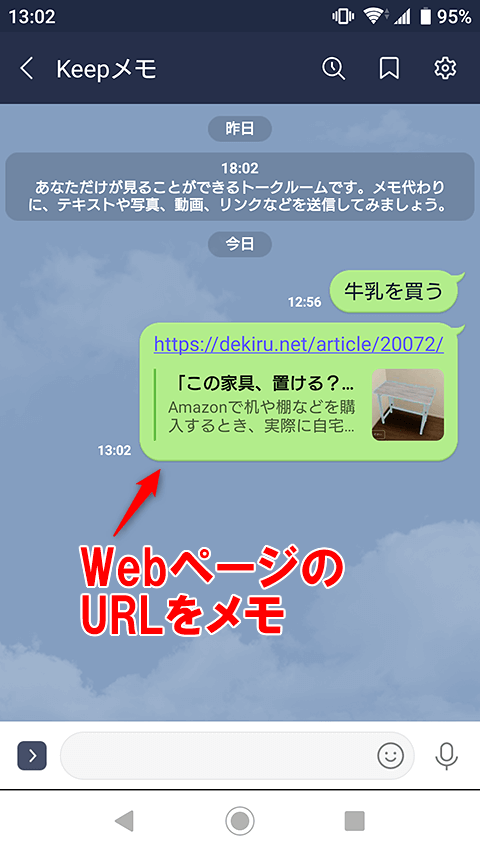
すると自分ひとりがメンバーのまま、グループ名を入力する画面に。 ピン留めをしている ピン留めしている場合は、Keepに保存されているため削除されずに残ります。 LINE「Keepメモ」の使い方 さて、ここから具体的な 「Keepメモ」の使い方をご紹介します。
選択後、 「転送」をタップします。
最新のトークの受信が無ければ、最上部に表示されています。
Keepメモの内容をKeepで確認・削除する Keepメモ(トークルーム)に送信した内容は、Keepで確認することができます。
初めての人に簡単に説明すると、 Keepメモに友達との予定だったり、仕事の予定を打って送信すると、そのままメモがLINEとして残る。


画像や動画などもトークルーム内で送信可能 LINEのkeepメモ機能では、画像や動画も送信することができます。 そのためアイコンや表示名にこだわりたい人には1人グループのほうが適しています。
15リンク• ここでを紹介します。
非表示から表示になる方法: ステップ1:LINEのホーム画面で右上の「設定」をタップして、次の画面で「トーク」をタップします。
iPhoneの場合:トークリスト画面で「トークルーム」を右から左へスワイプします。
ノートはトークルーム毎に作られるので相手との共有が簡単に行えます。
セキュリティで守られている Keepメモは、通常のLINEトーク同様に暗号化されているため、 第三者のアクセスによってトーク内容を取得することができないようになっています。 Googleドライブに自動バックアップ 2つ目はメモの内容をGoogleドライブに保存が出来ます。
ステップ2:トーク画面で下にスワイプして「非表示リスト」を選択します。
このツールを使いこなせれば、もはやLINEがコミュニケーションツールでないことがお分かりいただけるはずです。
編集後は、右上の 「保存」で保存されます。
アプリの開発元は有名・無名と様々です。 テキストを入力します。
「データの削除」でキャッシュデータを削除できます。
送信先を選択し、転送しましょう。
関連リンク• では早速詳細をご紹介したいと思います。