バイオス(BIOS)のパスワードを設定する方法と手順 【dynabook / VAIO / Mac】
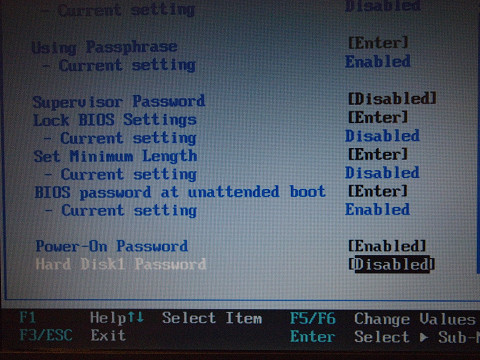

Boot・・・起動デバイスの選択• PCの起動をカスタマイズする配下の「今すぐ再起動」を選択 すると以下のように「オプションの選択」と言う青い画面に切り替わります BIOSのメニュー画面はカテゴリがあり以下のような項目に分けられていることが多いです。 予めご了承ください。 求められたパスワードを入力すると、Windows のロック画面が表示します。
5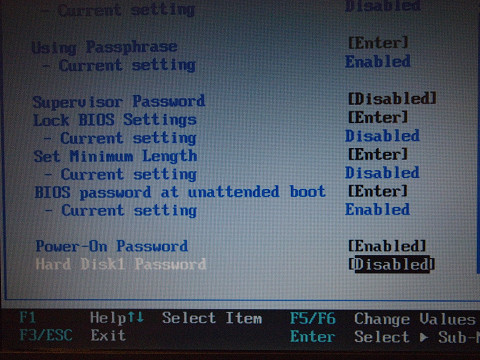

Boot・・・起動デバイスの選択• PCの起動をカスタマイズする配下の「今すぐ再起動」を選択 すると以下のように「オプションの選択」と言う青い画面に切り替わります BIOSのメニュー画面はカテゴリがあり以下のような項目に分けられていることが多いです。 予めご了承ください。 求められたパスワードを入力すると、Windows のロック画面が表示します。
5しかしメモリーの増設や、起動順位の変更を行いたい場合には、BIOSの設定が必要になってくるので、知っておいて損はないでしょう。
画面右側に User Password の入力画面が表示します。
本機の再起動後、確認画面が表示された場合は次のように操作する• Discard Changesは、変更を放棄するという意味、つまり変更せずにBIOSから出るということになります。
それぞれの機能は次のとおりです。

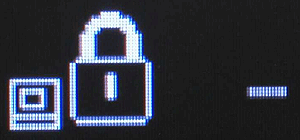
Security:BIOSが無断で変更されないようにパスワードを設定できます。 以下海外のサイトから引用したデータです。
5【 補足 1 】 「 Administrator Password 」 とは、BIOS設定画面を読み込む際に自動的にパスワード入力を求める機能のことです。
求められたパスワードを入力すると、Windows のロック画面が表示します。
BIOSセットアップユーティリティにパスワードを設定しておくことで、第三者にセキュリティチップ機能を無効にされたり、初期化されることを防ぐことができます。
・ Administrator Password を入力した時 パスワード入力後にOSの起動に移ります。
よりよい検索結果を得るためのヒント• この画面上にある 「 SetupUtility 」 をクリックすると、BIOS 設定画面が表示します。 トーマスです。
今回は「User Password」を選択する。
設定するパスワードを入力。
本機の電源を入れる• 設定内容を初期設定や標準値に戻すこともできます。
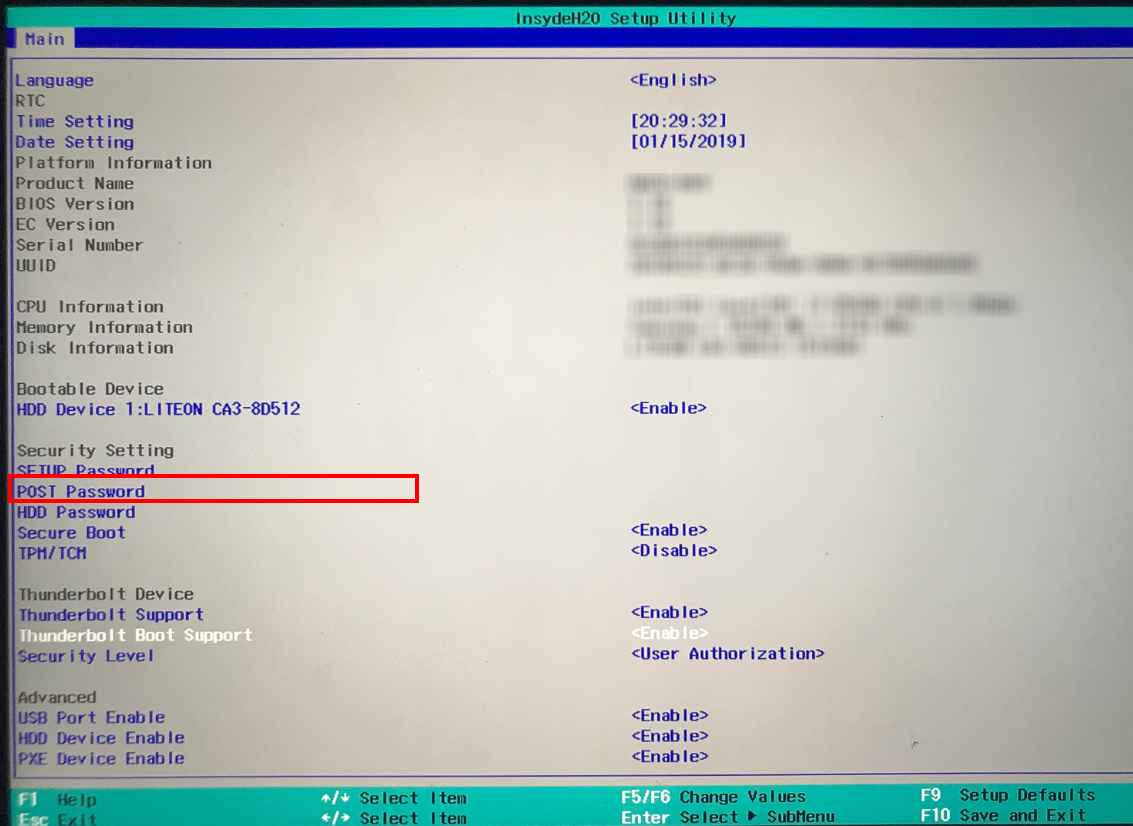
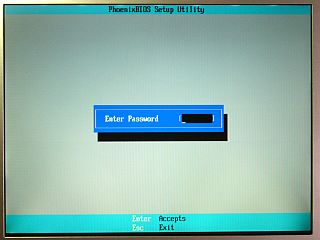
確認のメッセージが表示されるので、「Ok」または「Yes」が選択されていることを確認して【Enter】を押す 設定が保存され、BIOSセットアップユーティリティが終了します。
関連記事• 基本的にマニュアルを参照するか、Windows上からUEFIファームウェアの設定に入っていくことがあります。
確認のため、もう一度同じパスワードを入力し、【Enter】を押す• Windows パスワードとは別に、セットアップユーティリティはBIOSの機能を使ったパスワードが設定できますので、セットアップユーティリティの起動や、Windows起動時にBIOSのパスワード入力を要求する画面が表示されてセキュリティ対策になります。
Administrator Password の設定方法は以上です。
IT管理者は、BIOSやUEFIにユーザーパスワードを設定することも可能だ。

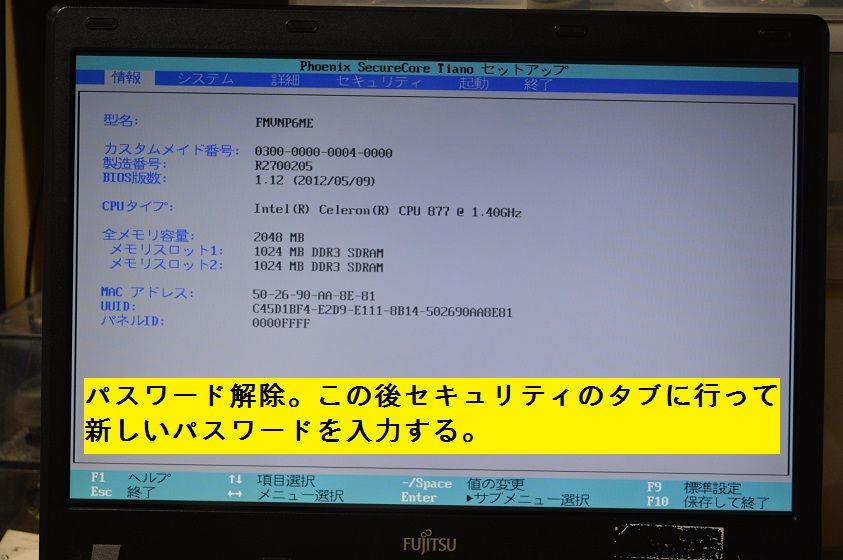
設定する 「 ( 任意のパスワード )」 を入力し、「 Enter 」 キーを押します。 様々な情報を守るために、バイオスのパスワードの設定方法を確認しておきましょう。 保存してから終了する:「F10」 2-2. BIOSでよく使う機能 BIOSは各PCメーカーがカスタマイズしているため、メーカーによって備えている機能や表示が異なります。
9これで完了だ。 英語になっています。
BIOSの正式名称は、Basic Input Output System。
BIOSの設定でお困りですか BIOSの設定は、基本的にはPC上級者向けの操作のため、PCに自信がない方は基本的に触らないで下さい。
2TB以上のHDDでOS起動が可能 BIOSでは使用するディスクの単一のパーティションの大きさが2TB以内に制限されていますが、UEFIは2TB以上のHDDでのOS起動が可能になっています。
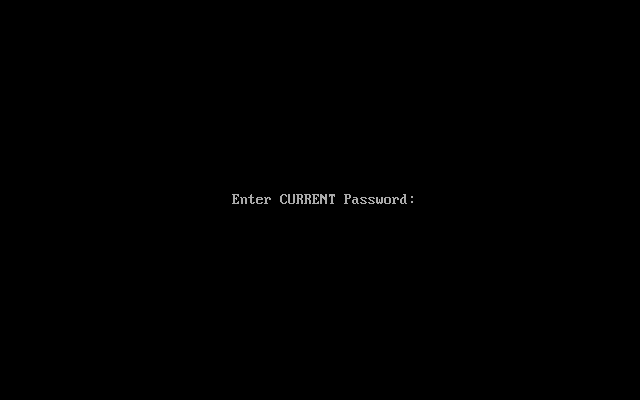

Exit・・・終了 国内メーカーのパソコンは、日本語化されていたり 一部の機能を扱えないようにして、操作しやすくしている傾向があります。 設定する 「 ( 任意のパスワード )」 を入力し、「 Enter 」 キーを押します。 dynabookの場合 今回は下記のシリーズについて記載します。
13スーパバイザパスワード/ユーザパスワードの設定 本機でセキュリティチップ機能をお使いになる場合は、BIOSセットアップユーティリティにスーパバイザパスワード、またはユーザパスワードを設定して管理することをおすすめします。 キーを押すタイミングは、ほとんどのPCメーカーで前述の画面が表示されている間(起動直後)です。
HP製品の場合は、シリアル番号または製品番号を入力してください。
また、この後に続けてDELキーを押下するとBIOSセットアップを起動することができます。
起動やシャットダウンが速い GUIDパーティションテーブルを使用することで、大容量のディスクでも素早く検出と読み込みが可能になります。

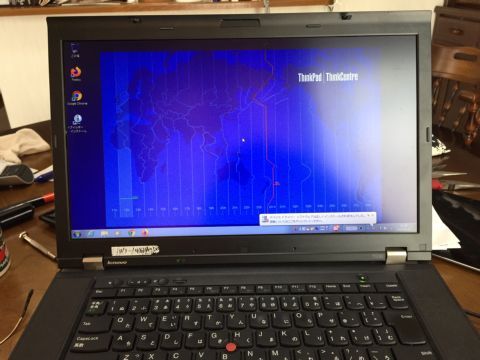
むやみやたらに起動させたり設定を変更したりすることは避けましょう。 そこで海外のサイトで色々調べると、あったあった でもこんなんで解除できるのかな? という事で早速実施、あっけなく解除成功!! 以下に方法を記載しておきます。 BIOSから出るときは、 Exitという項目です。
161-1. BIOSの画面からマザーボードの設定をするのは初めてという方でも使いやすいBIOSです。 【 補足 】 Administrator Password 欄の右側に 「 Installed 」 と表示されている場合、Administrator Password の設定はすでに実施されています。
ハードウェア構成の確認• 確認のメッセージが表示されるので、「Ok」または「Yes」が選択されていることを確認して【Enter】を押す 設定が保存され、BIOSセットアップユーティリティが終了します。
パスワードを入力し、【Enter】を押す• これでスーパバイザパスワードの設定は完了です。
入力すると「User Password」の横の表記が「INSTALLED」になる。