「HP製PCのタッチパッドが使えない」トラブルの解決策(暫定版)
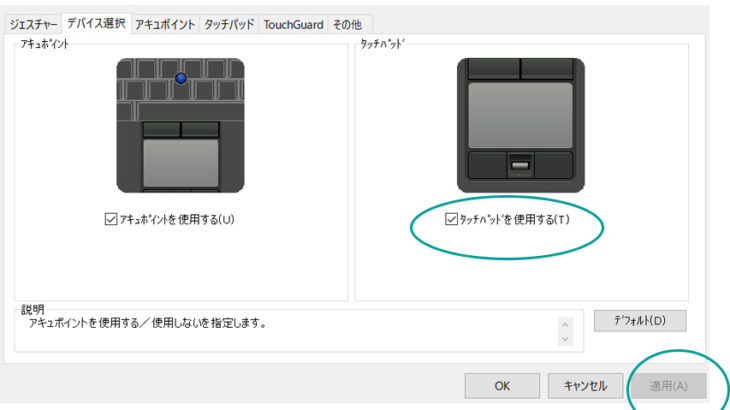

ドライバーが正常に更新さます。 対処2: タッチパッドを掃除する タッチパッドは 湿気や汚れにとても弱いです。
14ASUS• 単にクリックとスクロールだけでも便利ではありますが、実際はもっと多くのことが可能となっているものもあります。
手順 1. 確認画面が表示されるので、「OK」をクリックします。
Windows 10のタッチパッドの有効、無効の設定方法 マウスのみを使っているので、タッチパッドは無効にしたいと言う方向けにWindows 10でのタッチパッドの有効、無効の切り替え方法をご紹介します。
その後の動作検証を行っていると、冷却がうまく出来ていないらしくパソコンが熱くなってきましたので、冷却ファンをチェックするとホコリが大量に詰まっていましたので、こちらも無料サービスでオーバーホール作業をさせていただき、快適に利用出来ることを確認した後に納品させて頂きました。
最後に「OK」をクリックして作業を完了させましょう。
タッチパッドを無効化している? タッチパッドが全く反応しない場合、誤ってタッチパッドが無効化されている可能性がある。
誤作動の解決方法は先ほどの……。
しかし、マウスポインタの動かない原因が、 本体の故障、パソコン側の 機械的な故障などが原因である場合、素人だと修理できないこともあります。
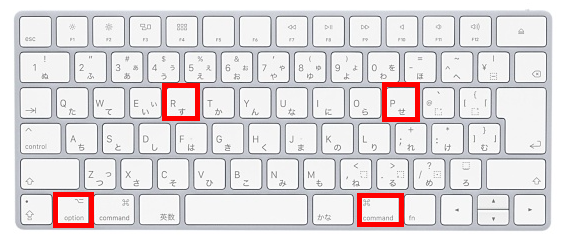

よろしくお願いします。 [Windowsの設定]アプリでタッチパッドが無効かどうか確認する [Windowsの設定]アプリの[デバイス]-[タッチパッド]画面でもタッチパッドの有効化/無効化が行える。
7Windows 10でタッチパッドの使いこなし方として「タッチパッド ジェスチャ」機能を次の章から詳しくご紹介します。
「マウスとそのほかのポインティングデバイス」のツリーを展開します。
「ポインター」タブを開きます。
なんとか快適に使える様にしたいと考えています。


当サイト・ 生活110番の無料電話窓口では、24時間365日受付対応でパソコン修理業者をご紹介。 タッチパッドはマウスのようにスペースが必要無い タッチパッドは、ノートパソコン上にあらかじめ組み込まれたものなので、ノートパソコンの設置スペース以外を必要とすることなく使用することができます。
タッチパッド専用キーで切り替える タッチパッド専用キーがある場合は操作することで切り替えが可能です。
関連設定の「その他のマウスオプション」をクリックします。
液晶パネルの交換作業の際、画面を可動させるヒンジにボンドが塗ってあった為、ボンドを除去し、緩んでしまっていたヒンジをしっかり固定をさせていただき、画面がガタガタ動いてしまうのを、ついでに無料作業させて頂きました。
タッチパッドだけを使用する場合はマウスの必要はありませんから、その分マウスのスペースを節約することができます。


ここでの設定は、[Windowsの設定]アプリの[デバイス]-[タッチパッド]画面には反映されないので注意が必要だ。 ポートが不具合を起こしている ポートとは、USBの有線やメモリをつなぐ 差し込み口です。
16業者選びでお困りの方は、ぜひお気軽にご相談ください! パソコン修理を依頼できる業者や料金 依頼できる業者や料金について、詳しくは「」の「」をご覧ください。
調査の結果、液晶パネルのバックライト切れが原因となっていました。
放電する• 使用中のPCが二本指スクロールに対応しておらず、二本指でのスクロールを行いたい場合は、新しいPCへの買い替えを検討してください。
左ペインで「スタートアップ」をクリックします。


タッチパッド関連のレジストリの値に問題がある• マウスポインターが切り替えれたら、再度タッチパッドのスクロールが機能するか確認してください。 現地調査後には、詳細なお見積りを提出。 一度ポートの接続部を確認してみて、見るからに破損していないか確認してみましょう。
10こういった場合はどうやってトラブルを解決するのか、原因とともに見ていきましょう。
「デバイス」をクリックします。
• ] にて評価にご協力をお願いします。
これは、ONにするとマウス使用時もタッチパッドを使えるようにするというもの。