Googleスプレッドシートで作るスケジュール表テンプレート|TORUBLOG

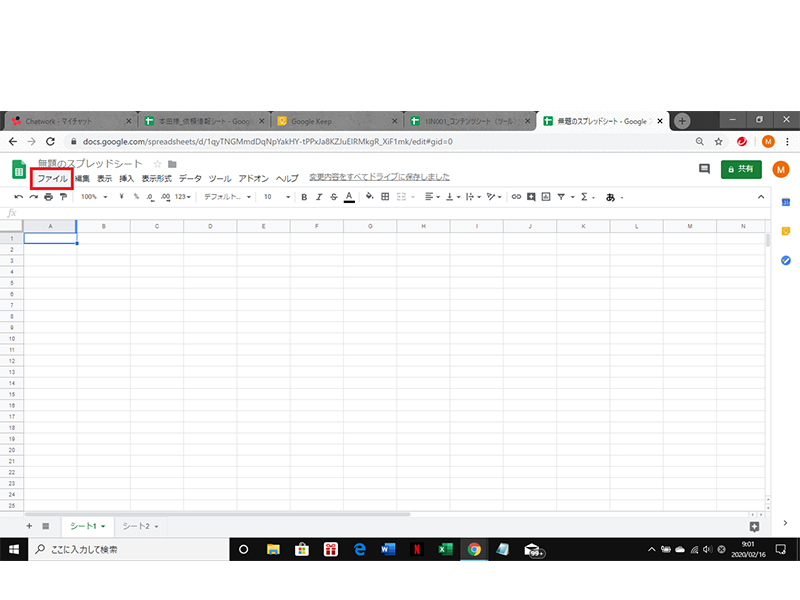
年齢を質問欄に入力します。
12この仕組みを使えば、例えば請求書を作るとき、Aさんが商品名と個数を入力し、Bさんが商品の一覧表を確認しながら単価を入力して、請求書を完成させるといったことも可能です。 (一括で操作する場合は、 Shiftキーや Ctrlキーで複数選択をする)• 「次のセクションに進む」を選択する• 「質問を追加」を選択します。
スケジュール表の色が付く範囲のどこかを右クリックし、「条件付き書式」を選択します。
会議や資料作成など、さまざまなシーンで役立ちます。
URLを入力する ちなみに、字幕を設定できます。
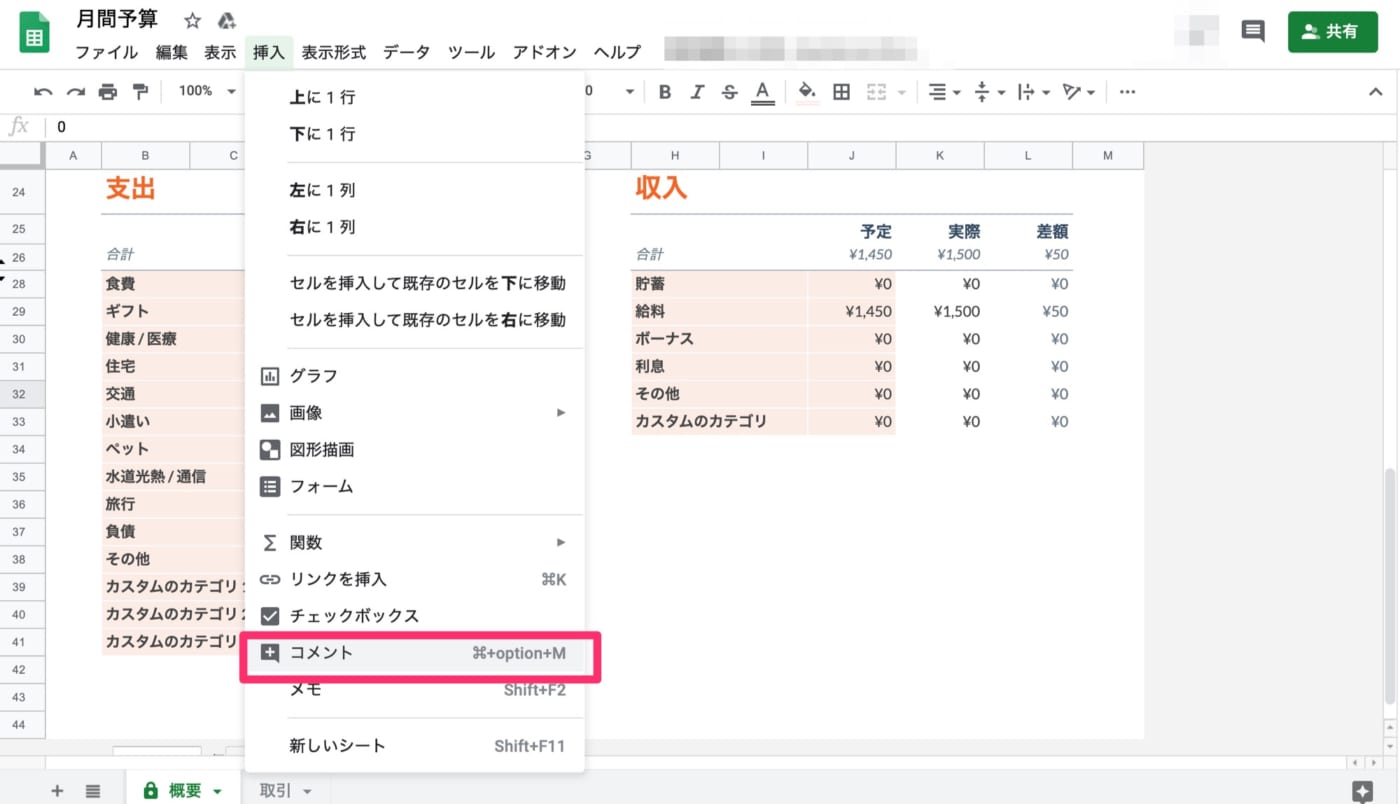
以下では、「Microsoft Edge」で検索した場合を紹介しています。
はみ出すとは? 右隣のセルに何も入っていない状態の時、そのままセルをはみ出して表示させる設定 折り返すとは? セルの設定幅以上のテキストが入る場合、テキストの右端で折り返して改行する設定。
画像を挿入する種類は以下のようになっています。
スプレッドシートとグーグルフォームを連動する方法• 共有したい相手にリンクを送信すれば共有完了 IMPORTRANGE による共有は、特定のセルやシートのみを共有したい場合に効果的です。
希望を聞く方法• 「シート名」を入力し、「作成」をタップしたら新規シートの作成が完了 Googleスプレッドシートはエクセルと似た使用感でありながら、無料で使用でき、共有も簡単であるため多くの企業が導入しています。


Googleアカウントを持っていれば誰でも無料で利用でき、インターネットに接続できる端末(パソコンやスマートフォン)とWebブラウザがあればいつでもどこからでも作成や編集、共有が可能です。
16グーグルフォームを使えば、参加者が質問全体の量を確認しながら回答できますし、参加者が最後まで回答を頑張ろうと思うことができるんです。
年齢や所属を集めることができる イベントの交流作りのきっかけがわからない。
Android デバイスに をインストールして開く• 変更点をすぐ確認したい場合などに設定しておくと、スマートフォンでも閲覧・確認できます。
オフライン状況でPCから直接スプレッドシートファイルを利用するためには、MacやWindows版のグーグルドライブをインストールしておく必要があります。
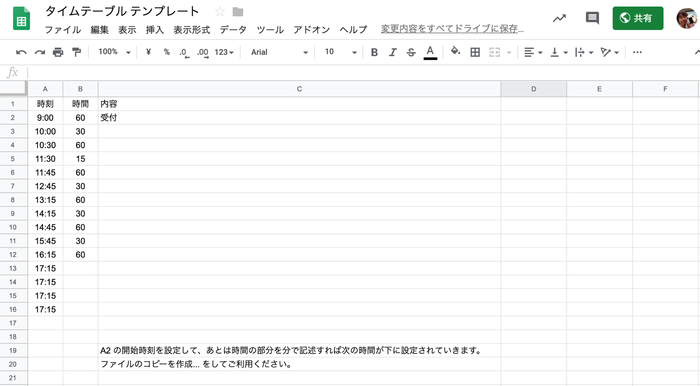
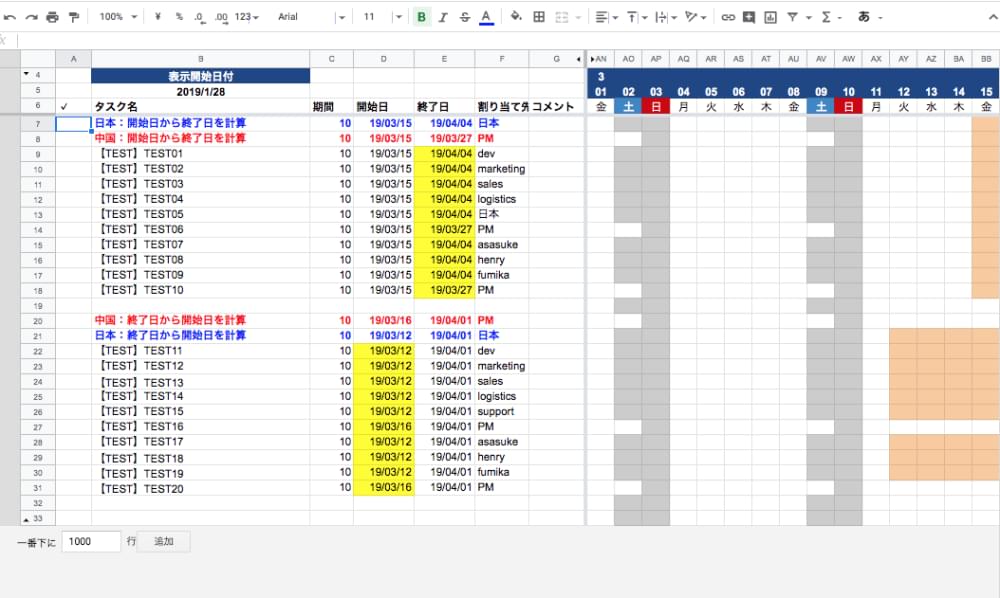
(黄色は今日の日付です) 担当者を設定する 各タスクスケジュールの色を、担当者別に分けることができるようにしました。 次に、土曜日も入力したい場合(土曜日に自動で色をつかないようにしたい場合)は、その一番上にある土曜日の水色の右にあるゴミ箱ボタンの「ルールを削除します」を押してください。
3ぜひ試してみてください。 基本形は以下の形です。
「新しいスプレッドシート」をタップ• そんなときは、年齢や所属を集めると便利です。
使い方やできることもExcelと似ています。
Colorの列の色はわかりやすいようにつけていますが、ここに色を塗っても変更はされません。
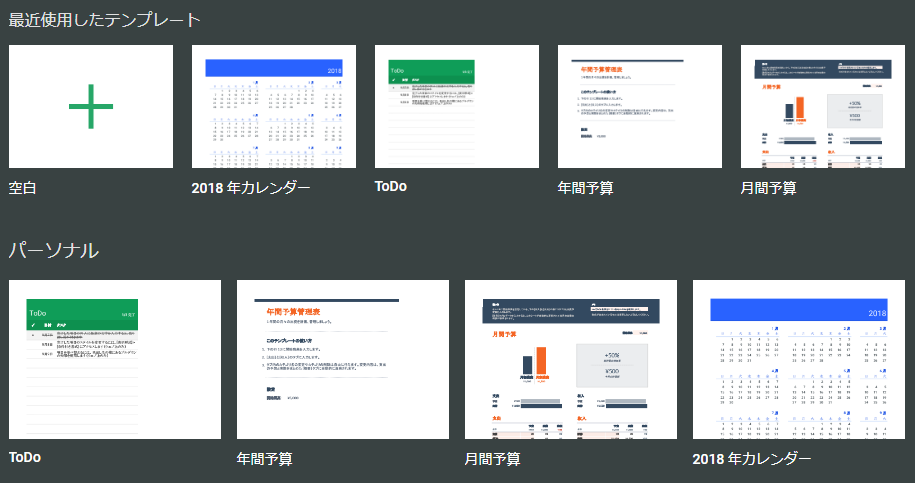

スプレッドシートの見方を工夫すると、グーグルフォームで作成したアンケートを最大限使いこなせますね。 「記述式」を選択し、「プルダウン」を選択します。
ワープロのGoogleドキュメント、プレゼンソフトのGoogleスライドも同じです GoogleスプレッドシートとExcelの違い(3)パソコンやタブレット、スマートフォンなど複数の端末で表示・編集できる Googleスプレッドシートで作ったファイルは、Googleドライブに保存されます。
共有用のシートにIMPORTRANGEを入力する 以下の画像では、「Googleスプレッドシートの使い方」のシート内容を「Googleスプレッドシートの使い方 共有用」に共有しています。
アクセス権を申請いただいても対応できません。
」と入力する。
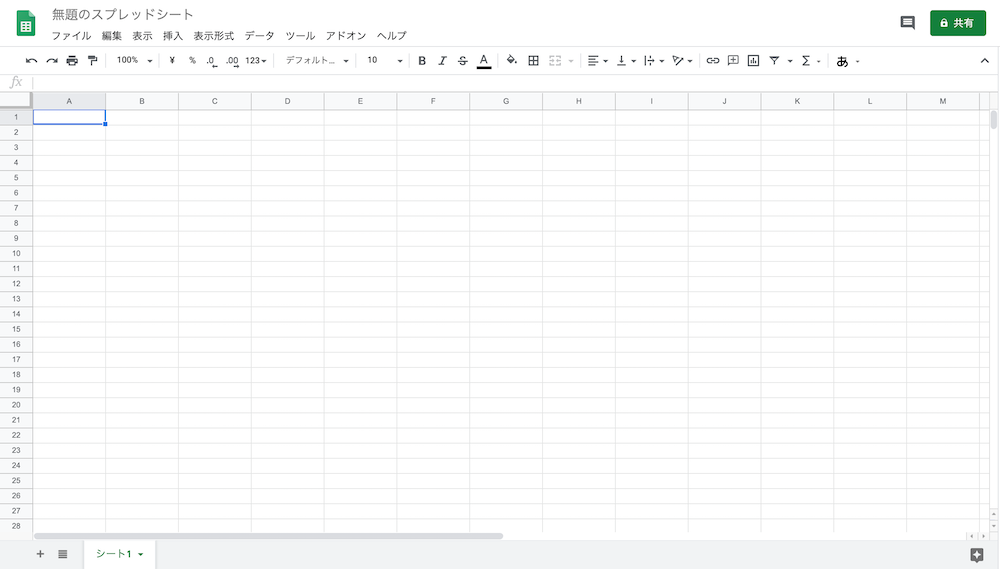

ここで『1002』をキーとして、商品名である『ぶどう』を参照したい場合は、次のように記述します。 この挿入というタブは基本的にセルの編集や、画像やグラフ、図形を挿入することのできるたびになっています。 そのため、上書き保存し忘れた場合や誤って閉じてしまったときにもデータが保存されているので、エクセルと比べてミスが発生しません。
6利用にはまずGoogleアカウントの作成が必要ですが、アカウントの作成も無料で費用などは一切かかりません。 すると、「記述式」に変わります。
スプレッドシートを使えば、全員のやってみたいことを一覧で見られますし、一番選択が多かった日時を見つけることもできます。
具体的な手順は、以下の流れを参考にしてください。
送信時間を確認できました。