モバイルホットスポットの設定方法(Windows 10)

ネットワークのリセット後 シャットダウン予告画面 セキュリティソフトをオフにしてみる セキュリティソフトの設定によりインターネット接続が制限されてしまう場合があります。 また、認識が正常であっても古いバージョンのドライバが原因でインターネット接続に不具合がでる場合もあります。 現在使用できるワイファイの接続先であるアクセスポイント(SSID)が表示されます。

ネットワークのリセット後 シャットダウン予告画面 セキュリティソフトをオフにしてみる セキュリティソフトの設定によりインターネット接続が制限されてしまう場合があります。 また、認識が正常であっても古いバージョンのドライバが原因でインターネット接続に不具合がでる場合もあります。 現在使用できるワイファイの接続先であるアクセスポイント(SSID)が表示されます。
「IPアドレスを自動的に取得する」と「DNSサーバーのアドレスを自動的に取得する」にチェックを入れてOKを押します。 スマホでの操作はこちら。
下の方へスクロールして、「ネットワークと共有センター」をおします。
タスクバー右端の吹き出しアイコン「アクションセンターアイコン」をクリックして、画面横に表示されたクイックアクションにある「モバイルホットスポットアイコン」をクリックします。
シャットダウン後は自動で再起動が行われます。
【IPv6 アドレス】: IPv6 アドレスが表示されていることを確認 【IPv6 デフォルト ゲートウェイ】: IPv6 デフォルト ゲートウェイが表示されていることを確認. 6 「イーサネットのプロパティ」画面の【ネットワーク】タブで、以下のように設定します。 Windows 10のパソコンを経由して、スマホ・タブレットやノートパソコンなど、Wi-Fi機能を搭載した機器のインターネット接続(Wi-Fi接続)が可能になります。
画面左側のメニューから [Wi-Fi]を選択します。
「ネットワークとインターネット」画面の左メニューにある「モバイルホットスポット」 「インターネット接続を他のデバイスと共有します」と「インターネット接続を共有する」の項目 「ネットワーク名」と「ネットワークパスワード」 インターネットに接続してみよう 設定が終わったら、スマホをパソコンのモバイルホットスポット機能を使って、Wi-Fi接続してみましょう。
タスクトレイ セキュリティソフト 無効化例 ネットワークアダプターのドライバを再インストールする ネットワークアダプターのドライバの確認と再インストールを下記の手順で試してみます。
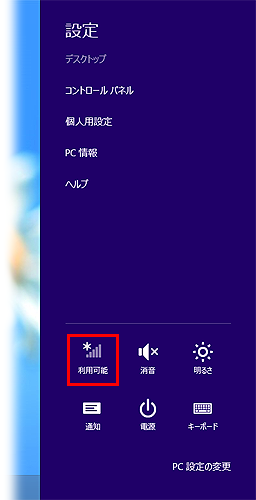

スタートメニュー ネットワークの管理呼び出し画面 2. WPS機能の有無によって、手順が異なる 【WPSあり】Wi-Fiルーターの[ WPSボタン]を押す 【WPSなし】 パスワードを入力する• ネットワーク名(SSID) dsra01-xxxxxx-1 を入力 セキュリティの種類 [WPA-パーソナル]を選択 暗号化の種類 [AES]を選択 セキュリティ キー ネットワーク名(SSID)で入力したSSIDの暗号化キーを入力 この接続を自動的に開始します チェックする ネットワークがブロードキャストを行っていない場合でも接続する チェックする. 「ネットワークとインターネット」-[ネットワークと共有センター]を選択します。 WPSが利用できない場合、パスワード(暗号化キー)の入力が必要となります。
6[4] 既知のネットワークの管理 接続したことのある無線LANネットワークの一覧表示・削除の管理ができます。 その場合、パソコンを完全シャットダウンしてから起動することで動作が改善する場合があります。
パソコン本体にWi-Fiスイッチがある場合はオンにしてください。
モデム、CTU、ONU の電源を入れ直し、2分程度待った後、無線LANルーターの電源を入れ直します。
「DNS サーバーのアドレスを自動的に取得する B 」を選択 設定しましたら、「OK」を選択して画面を閉じます。

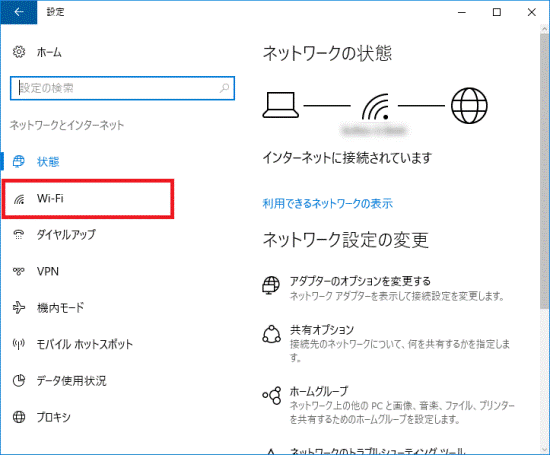
設定を削除した場合は接続先やセキュリティキーの再設定が必要になりますのでご注意ください。 その場合はドライバをいったんアンインストールすることで改善する場合があります。 ネットワーク設定リセット後はパソコンの再起動が必要になります。
5Windows 8. 機種やAndroidのバージョンによって画面が多少異なりますので、手順の参考にしてください。
また、「SSID」はネットワークを識別するための文字列です。
ワイファイのユーザー・パスワードとは? ワイファイのユーザー・パスワードは、個人であれば、接続先のモデム・ルーターの機器に設定されたユーザー・パスワードを入力します。
バッファロー社の製品を例に挙げますと、ルーターモードで正常に動作中の場合、POWER、WIRELESS、INTERNET、ROUTERといった各種ランプが緑色もしくは白色に点灯します。
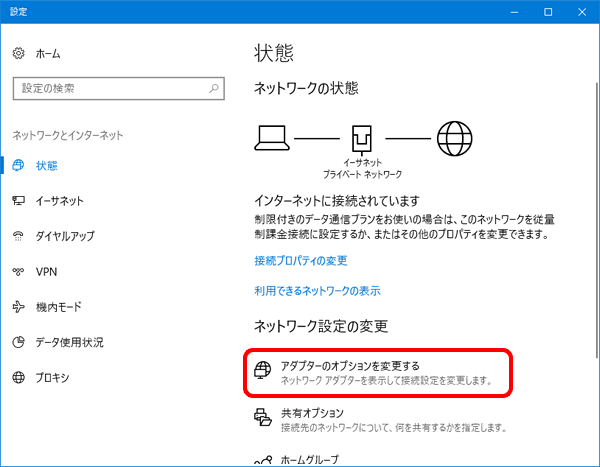
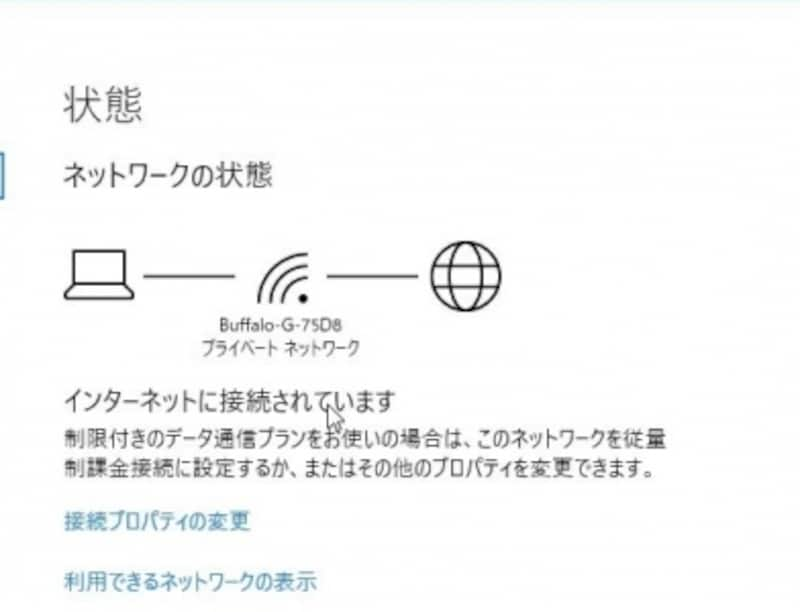
作業中のファイルがあれば保存しておきます。 も承っておりますので是非ともお気軽にご相談頂けたらと思います。
このアイコンをクリックします。 再起動後もランプのエラー表示が消えない場合は無線LANルーターの故障の可能性もありますのでお使いの製品のメーカーサポート窓口にお問い合わせください。
オフの場合はオンに、オンの場合は一度オフにしてから再度オンにしてみてください。
現在は無線LANに接続していないのでグレー色になっています。
1 パソコンをWi-Fiに接続する基本的な手順は、次のとおりです。
パソコンを完全シャットダウンしたい場合は画面左下のスタートメニューから電源の設定を開き、shiftキーを押しながらシャットダウンを選択すると完全シャットダウンを行うことが出来ます。 5 「ネットワーク接続」の画面で、以下の操作をおこないます。
Windows10 Pro 1703 を使用しています。
電源の入れ直しは各機器のACアダプターを抜き差しして行います。
接続したいSSIDを選択し、 [接続]をクリックします。