ExcelのIF関数とSUM関数で条件に合う数値の合計を求める|Office Hack
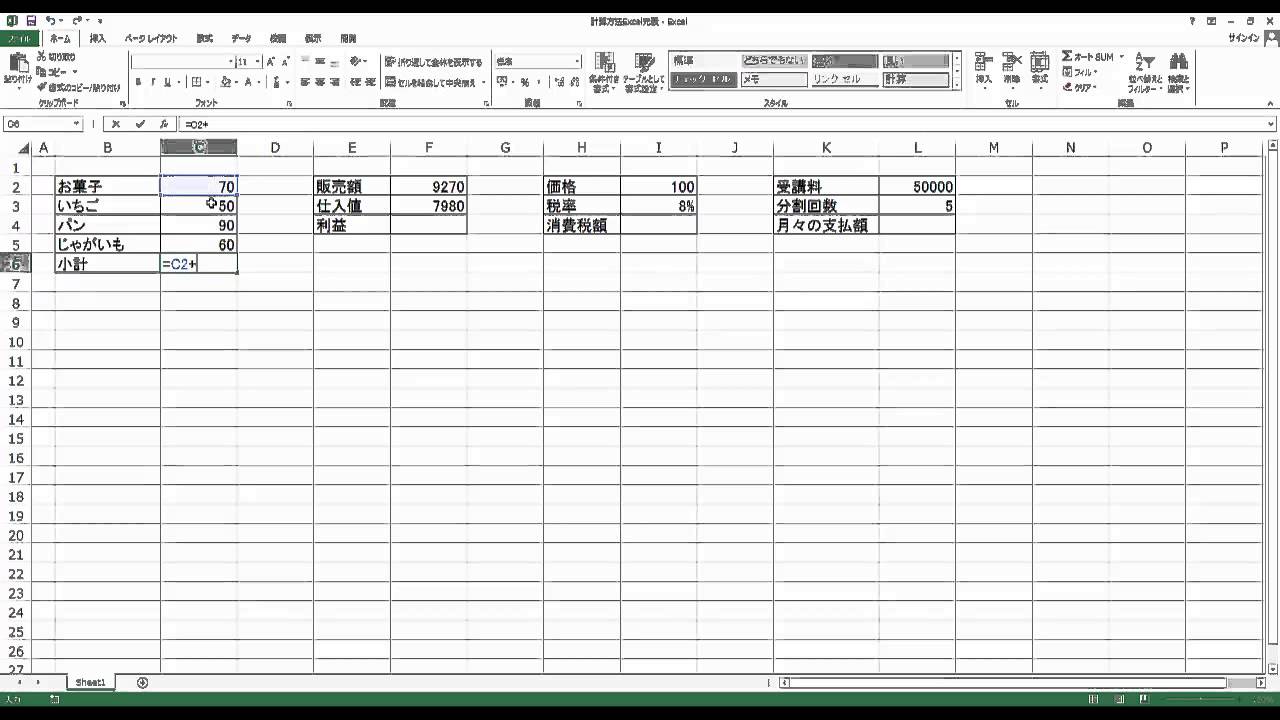
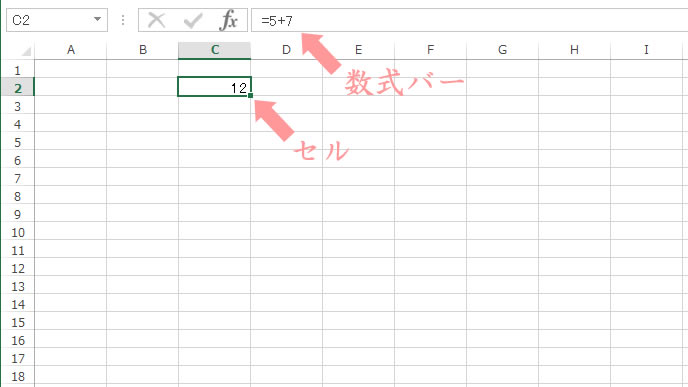
と表現することができます。 なお、この関数は引数にワイルドカード文字を使用することができます。
19セル[C4]、セル[C5]も同じ手順で足していきます。
(ビックリマーク)は、キーボードから以下の方法で入力できます。
【範囲】の欄を選択し、シートのD3:D22セルを選択します。
【問題4】名前が3文字の人の合計を求めなさい。

数式オートコンプリートを利用して計算式を入力する手順• 足し算 + 引き算 - 掛け算 * 割り算 / そして、それぞれの計算記号は、の状態で、上の図のキーを押すと入力できます。
18D8セルをクリックしてアクティブにします。
これをマスター出来なければ、到底他の計算方法はマスターできません。
セルを参照して足し算をする 続いて、セルを参照して足し算をする方法について見ていきます。
離れたセルの合計も、この数式で簡単に解決。
それを可能にしてくれる本が 「適職の結論 あなたが気づいていない 「本当の強み」がわかる 」です。 【数値1】の欄をクリックしてカーソルを表示し、セル範囲 C3:C6 をドラッグして選択します。
なら、なかなか時間の取れない忙しい方でも運転、通勤、家事、育児など普段の生活の中で学ぶことができます。
こちらがSUM関数を使って足し算(合計)をするやり方です。
そして、このコピーした同じ名前の個数に対応する数値の合計をSUM関数を用いて計算します。


下図では条件に一致するセルに色を付けています。 足し算の仕方。 但し、計算式には文字数に制限があるので、無限に長い指定はできませんが、十分長い指定は可能なので実際には問題ありません。
14【基礎編】エクセルで足し算の仕方 A2セルとB2セルの値を足し算し、計算結果を求めたい場合は、答えを表示させたいセルに以下の式を入力します。
[B-1]不連続の範囲の合計を求める 【問題2】収入と支出の合計をD8:D9セルに求めなさい。
[A]連続した範囲の合計を求める 【問題1】収入金額と支出金額の合計を求めなさい。
。
ちなみに、エクセルはとても賢いので全角で入力しても自動で半角に変換してくれます。
キーボードから『,』 カンマ を入力します。
続いて、表全体を選択した後に、 可視セル(見えているセル)のみをコピーするために、「Alt と ; キー」を同時押しします。
複数の条件付き合計を求めるには をご覧ください。

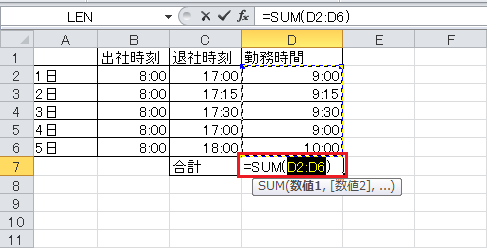
=B2*C2 とすることで、「 B2番地に入っているものと、 C2番地に入っているものを掛け算してください」という意味になります。 【Shift】+【1】 6. 合計範囲を設定します。 ここで例えば、B3を10:45に変えてみると、 B5は38:15に、C5は73:55に自動的に変わって くれると思います。
9数式バーに入力し足し算をする Excelの足し算は、[数式バー]に入力するという方法もあります。 きちんと理解しておきましょう。
これがマスター出来なければ、その後の数式や関数は到底マスター出来ないでしょう。
SUM関数とはエクセルの足し算(合計)を便利に行うもので、実務でもかなりの頻度で使用します。
「かける」を意味する「*」を、キーボードで入力します。


まったく新本が追加されないといった心配もありません。 しかも、すでに配信が決定しているオーディオブックもあり、その予約もできます。 Excel2007以降ならSUMIFS関数で複数の条件を指定できます。
こちらが、セルを参照して足し算を行っていくやり方になります。
左の分類で、ユーザー定義を選択します。
「すべて表示」を選択するとアルファベット順に関数が表示されます。
同様に計算を確定します。