日付に合わせて曜日も自動的に変更されるようにするには|クリエアナブキのちょこテク

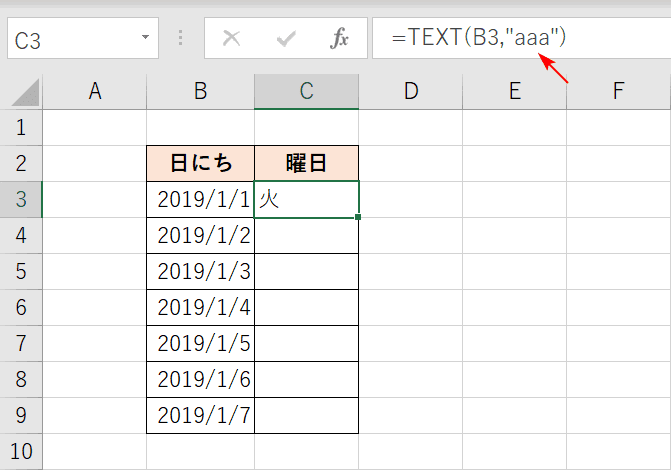
たとえば、「2010年8月1日」は「日曜日」なので、「2010年8月1日」という情報を、 「日曜日」や「日」というように表示されるよう、表示形式を変更すればよいのです。 計算式が入力されているすべての日付が「8月」の日付に変更されます。
9
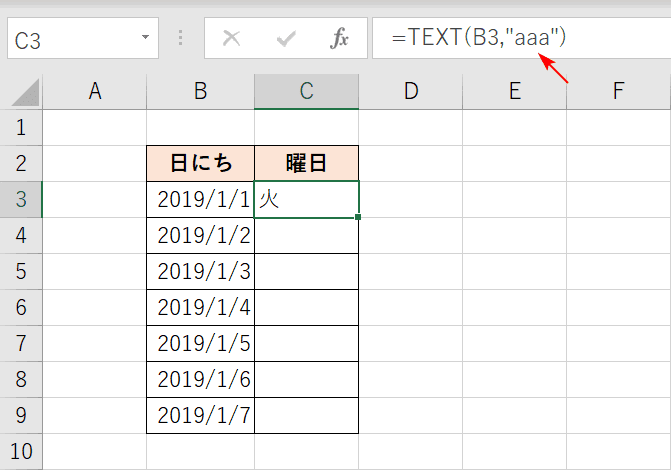
たとえば、「2010年8月1日」は「日曜日」なので、「2010年8月1日」という情報を、 「日曜日」や「日」というように表示されるよう、表示形式を変更すればよいのです。 計算式が入力されているすべての日付が「8月」の日付に変更されます。
9日付のセルを選択する 曜日を入力したい日付のセルを選択します。
例えば「(日)」というように曜日をカッコで囲んだり、「Sun」、「Sunday」というように英語で表記したりすることもできますので、ぜひテクニックを覚えておきましょう。
完成形がイメージできたところで早速作っていきましょう。
関数を使わずセルの書式設定だけで、曜日を自動で表示させるので簡単な方法です。
来年のカレンダーを買おうと思ったまま、年の瀬の忙しさにかまけてまだ買えてないという人は、案外多いのではないでしょうか。
カッコを半角にしたいのなら「 」と書式設定してください。
続けて「,1 」と入力すれば、数式は完成です。
次に曜日を英語表記にしてみましょう。
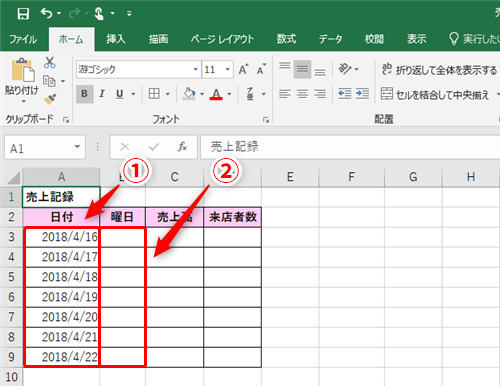

思い通りの表示形式になるように書式記号を半角で入力していきます。 この設定自体はWEEKDAY関数と関係ありませんが、方法を確認しておきます。
12今回は「左から右へ」ドラッグしましたが、「上から下へ」ドラッグしてもオートフィル機能で連続した日付が自動で入力できます。
その下の「次の数式を満たす場合に値を書式設定」という入力欄に色を変更したい条件を入力します。
「2015年6月12日」などの形式で表示させたい場合は、セルを右クリックし、[セルの書式設定]メニューを選択、表示された[セルの書式形式]ダイアログの[表示形式]タブを選び、「分類」で「日付」を選んでから、表示させたい表示形式を「種類」から選択すればよい。
スケジュール管理や、休日一覧表を作成するなど、業務でカレンダーを作る機会もあるかと思います。
カレンダーの完成図 まずは完成イメージを見てください。
書式を使う場合は 日付の入力されているセルに対して、書式を設定する必要があります。
曜日の表示形式 以下の設定で様々な曜日の表示形式を設定することができます。
日付関係の処理に役立つ関数 その他、「TEXT関数」「TODAY関数」「WEEKDAY関数」「DATE関数」の以下の4つを覚えておくと便利です。


例では、「日曜日」に色を付けるために「B列が日曜日の場合」という条件を数式で入力しました。 今回解説する方法でスケジュール表を作成すれば、一部分を修正するだけで、自動的に翌月の日付データに更新されるようになります。 ちなみに、月日だけを入力すると、自動的に今年の西暦の日付に変わります。
1WEEKDAY関数では曜日を数字として表します。 図2 フィルハンドルをドラッグして下のセルに連続した日付を入力します• 日付のセルとは異なるセルに表示されるので注意してください。
日付の右隣など、曜日を入力したいセルを選択する• 「0」「1」と入力してからオートフィル機能を使えば「2」「3」「4」「5」と1ずつ増えた数値が自動で入力できます。
ここが日付とかになっていると、正常に計算がされずエラー文字が表示されるので注意してください。
TODAY関数の入れたブックを開く際に、日付を更新するかを尋ねるメッセージが表示されます。
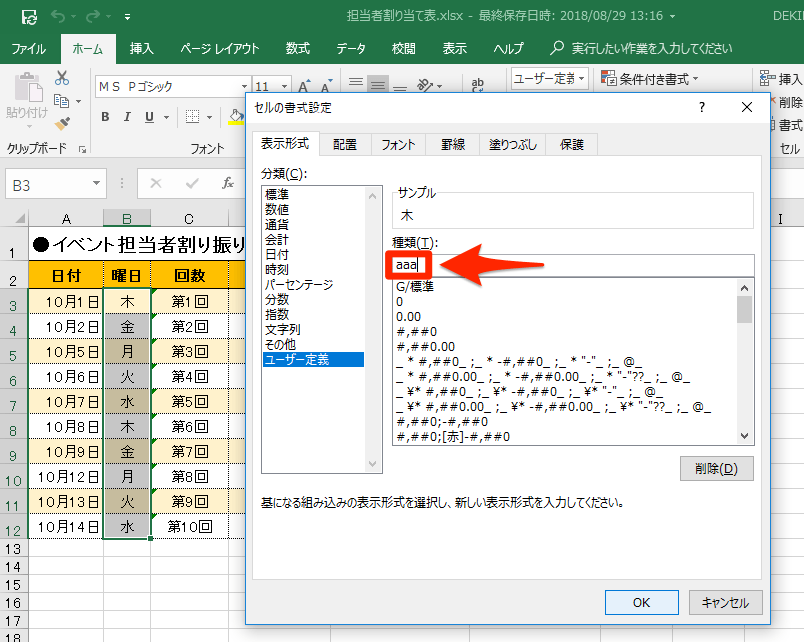
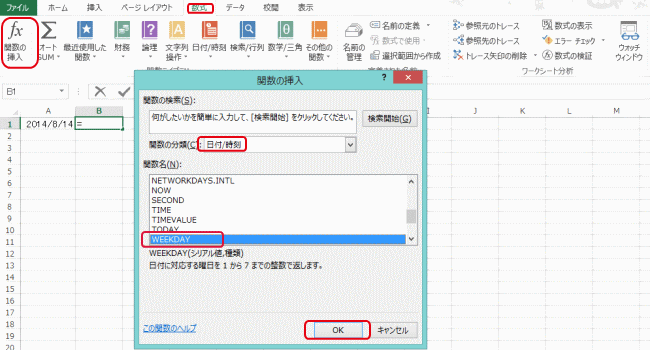
図9 フィルハンドルをドラッグして下のセルにも適用したら、「書式」アイコンから「セルの書式設定」を選択します• 例えば、勤務表や作業日報、ガントチャートなど。 また年号も西暦、和暦などに表示を変えることが可能です。 日付と同じセルに曜日も入力したい場合は、「セルの書式設定」を変更することで実現できる。
19すると、日付と曜日が2月のデータに変わりましたね。
[セルの書式設定] ダイアログ ボックスの [表示形式] タブから [ユーザー定義] を選択します。
「日付表示の様々な書式設定」を含むエクセルファイルです。
と、自動的に連続した日付を入力することができます。