Zoomの録画機能の使い方
-650x453.jpg)
視聴者を限定できる レコーディングは、同一ドメインのみに視聴を限定することもできます。 スマートフォンの「Zoomアプリ」でビデオ通話している場合は、右上に録画中を示す「REC」が表示されます。 あとは、コントロールセンターを開いてから「録画ボタン」をタップすれば、録画が開始されます。
-650x453.jpg)
視聴者を限定できる レコーディングは、同一ドメインのみに視聴を限定することもできます。 スマートフォンの「Zoomアプリ」でビデオ通話している場合は、右上に録画中を示す「REC」が表示されます。 あとは、コントロールセンターを開いてから「録画ボタン」をタップすれば、録画が開始されます。
そのため、メンバーとデータを共有したい場合は、クラウド保存できる有料ライセンスの取得がおすすめです。
録画する範囲を「画面全体を収録」「選択した部分を収録」から選択して「収録」をクリックすれば、録画が開始されます。
肖像権、著作権・プライバシーなどのトラブルに発展しないためにも、あらかじめ参加者に許可をとって録画を開始しましょう。
Zoomで録画機能を使うにあたって、「他の人に『録画していること』が気付かれるのか? 有料版ではタブレットやスマホでも、クラウド保存ができます。

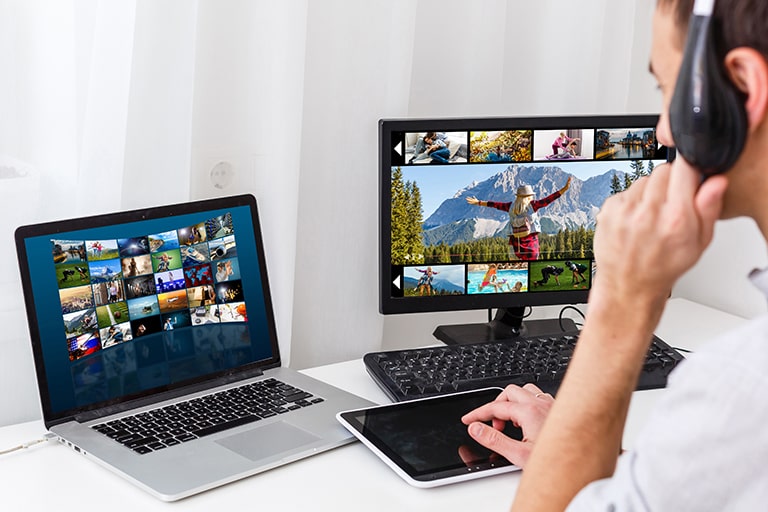
動画共有など様々な使い方ができるZoomを活用し、仕事の効率アップに繋げてみてはいかがでしょうか。 保存方法 Zoomの録画機能(レコーディング)には、2種類の保存方法があります。 スマートフォン(iPhone) iPhoneでも録画機能が標準搭載されています。
13こちらはデータをクラウドに保存するため、PCの容量を圧迫することがありません。
ユーザー同士での通話やセミナーはZoomの代表的な機能ですが、そうした通話やセミナーを録画することもできます。
クラウドレコーディングを利用する場合は、クラウド録画を有効化する必要があります。
Zoomの録画機能(レコーディング)のよくある質問(Q&A) ここからは、Zoomの録画機能(レコーディング)のよくある質問(Q&A)をまとめました。
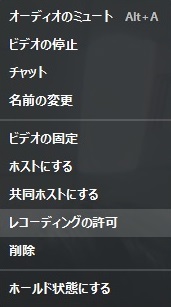

ローカル保存、クラウド保存の2種類があり、無料版はローカル保存のみとなるので注意が必要です。 ではまず2種類の方法についてみていきましょう。
デバイスの容量を圧迫しない クラウドレコーディングではデータがサーバー上に保管されるため、PC本体の容量を使うことがありません。 パソコンの中身をスッキリさせておきたい場合に便利。
Xbox Game Barから操作しなくても「Windowsキー」+「Alt」+「R」の同時押しにより、すぐに録画を開始することも可能です。
ローカル保存とは ローカル保存は名前の通り、録画ファイルをPCのローカルに保存する機能のことです。
Zoomとは Zoomは、パソコンやスマホを使ってweb(オンライン)上で会議ができるツールのことをいいます。


アカウントの設定画面を開くと「レコーディング」内に保存先を記した項目があるため、「変更」をクリックして保存先を選択しましょう。 パソコンの容量が圧迫されない• ミーティングに参加できないメンバーがいても、後から視聴できるので便利です。
18Zoomの録画機能(レコーディング)の使い方 ここからは、Zoomの録画機能(レコーディング)の使い方を解説していきます。
クラウド保存の場合はアカウントと紐付いているアドレスに保存先のURLが明記されたメールが届きます。
(初期状態では録音機能がオフになっているので「マイクのアイコン」をクリックしてオンにしましょう。
参加者にローカル保存させないように チェックを外しておきました。
recent-comment-content, slide-in-sidebar. 【自分がホストユーザーの場合】• 録音・録画機能の注意点 ここまで、録音・録画機能の便利な点や使い方について説明してきました。 フルスクリーンで元の品質のまま録画することができます。
Zoomには2種類の録画方法がある Zoomでは会議内容を録画・録音することができます。
この他に、次のような点に注意が必要です。
pagination-previous-link, main. しかし、 ホスト側には通知機能がないため、あらかじめメールやチャットで知らせておくようにしましょう。
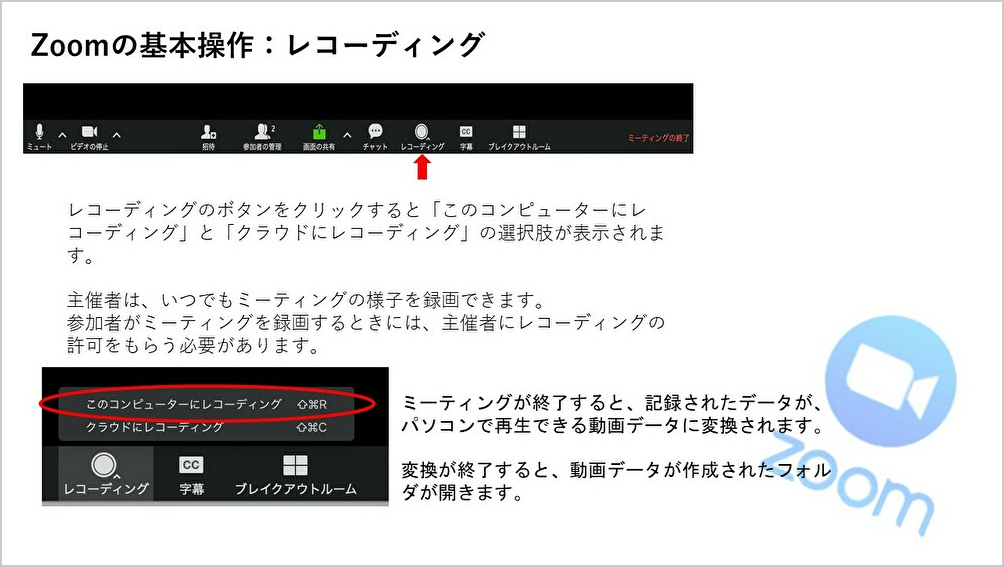

Step1:まずUniConverterをダウンロードしてインストールします。 画面録画ソフトには多くの種類がありますが、今回はWondershare社のというソフトを使って録画する方法をご紹介します。 slack-button, slide-in-sidebar. 有料会員の必要がありますが、保存しているデータをブラウザ上で確認できたり、URLで動画を共有できるなど、便利な点が多数あります。
これらのファイルをクリックして、PCのプレーヤーを利用して映像を再生しましょう。
録画を停止したい場合は、録画停止ボタンを押します。
ZoomのWebサイトにアクセスし、ログインします。
ローカル保存した動画を見る方法 ローカルレコーディングの場合は、あらかじめ設定したパソコンのフォルダ内に動画が保存されています。