iPhoneで撮った長時間動画をパソコンにコピーする方法
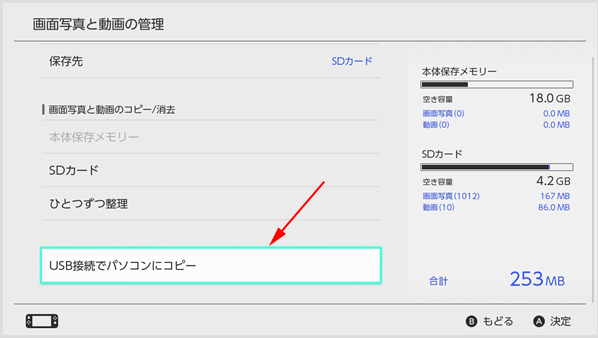
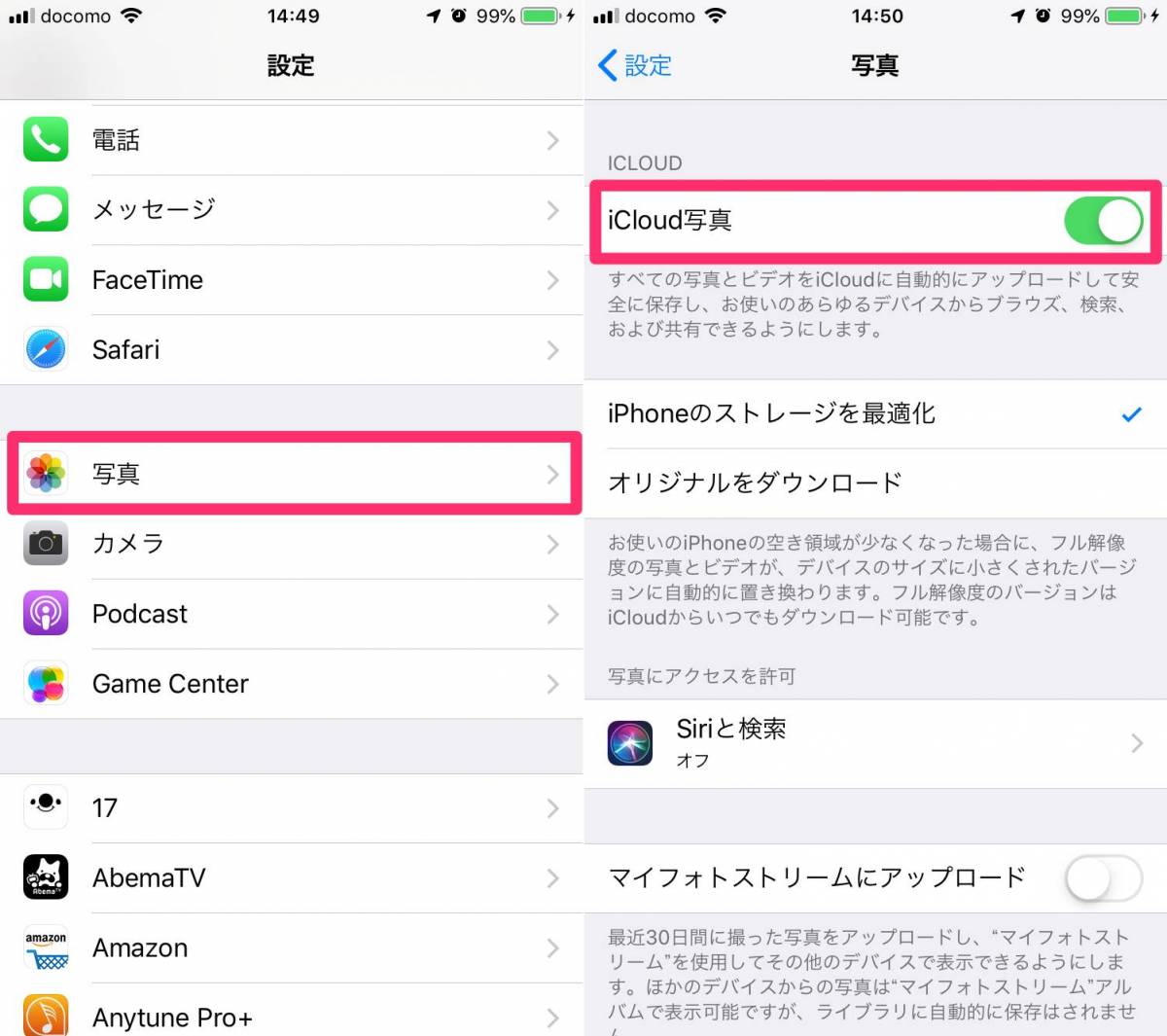
最後にダウンロードファイルの保存先を選択することで完了です。 環境に合わせて使い勝手のいい方法を選ぼう 以上、スマホとPCの間で写真を送受信する方法を紹介しました。
2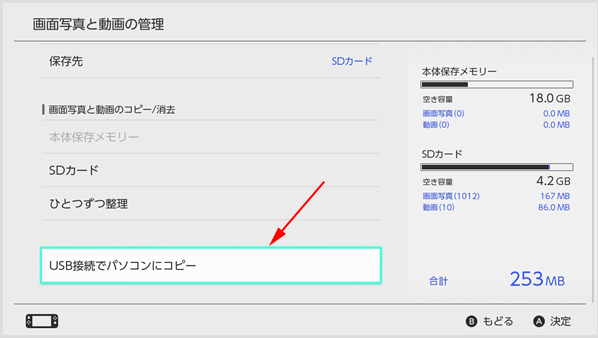
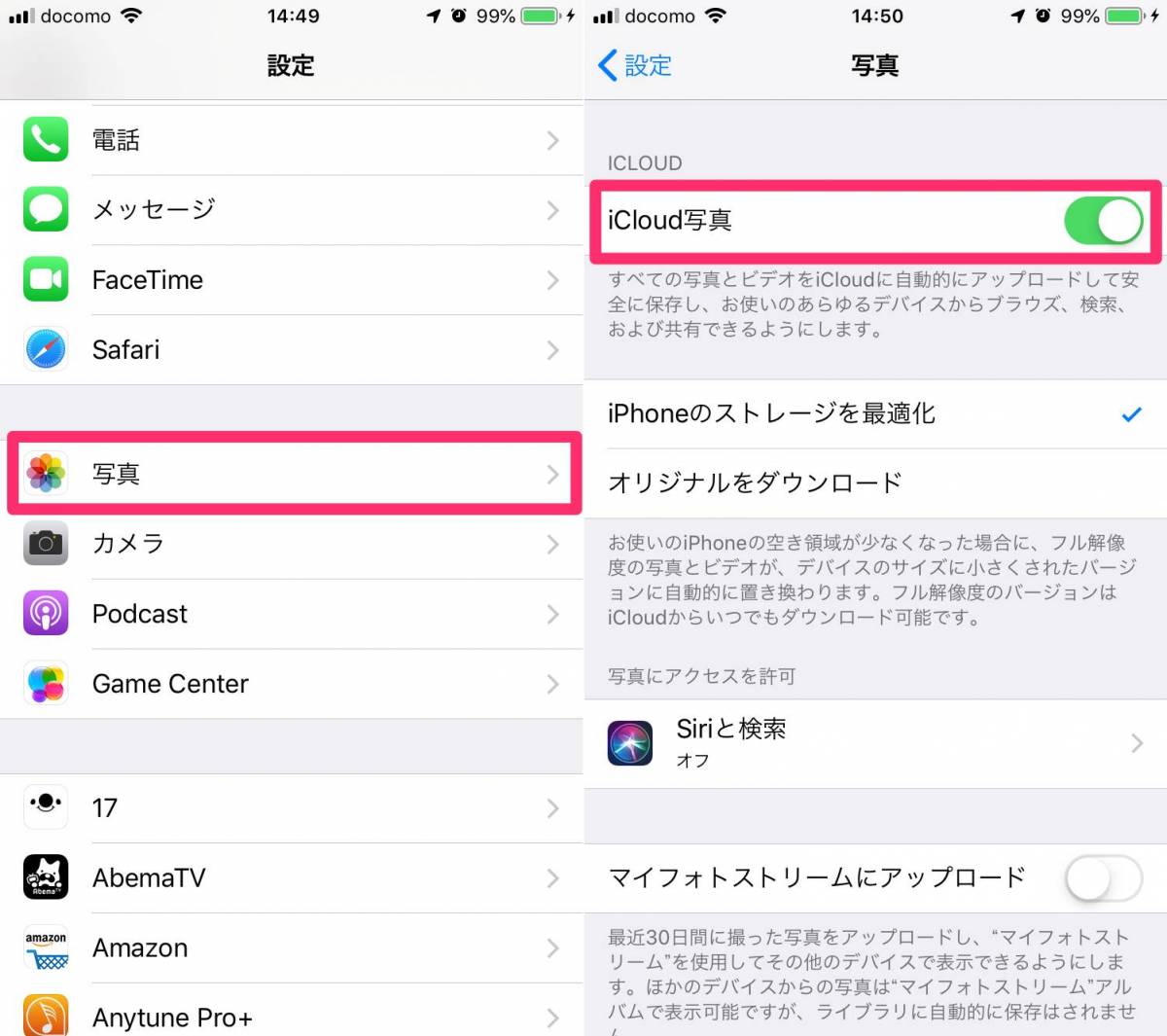
最後にダウンロードファイルの保存先を選択することで完了です。 環境に合わせて使い勝手のいい方法を選ぼう 以上、スマホとPCの間で写真を送受信する方法を紹介しました。
202 は飛ばしてOK! 01 スマートフォンの設定を開く 設定をタップします。 この機能はmacとwindowsにも対応しています。
iPhoneやMacユーザーも使える項目もあるので、参考にしてほしい。
Androidスマホの場合、機種やOSver. そこで、「デバイスとドライブ」の中に「Apple iPhone」が表示されていればOK。
Androidデータ管理で動画をPCに転送 Aiseesoft は専門的なスマホデータ管理ソフトとして、三つクリックだけでAndroid スマホの動画をパソコンに転送することができます。
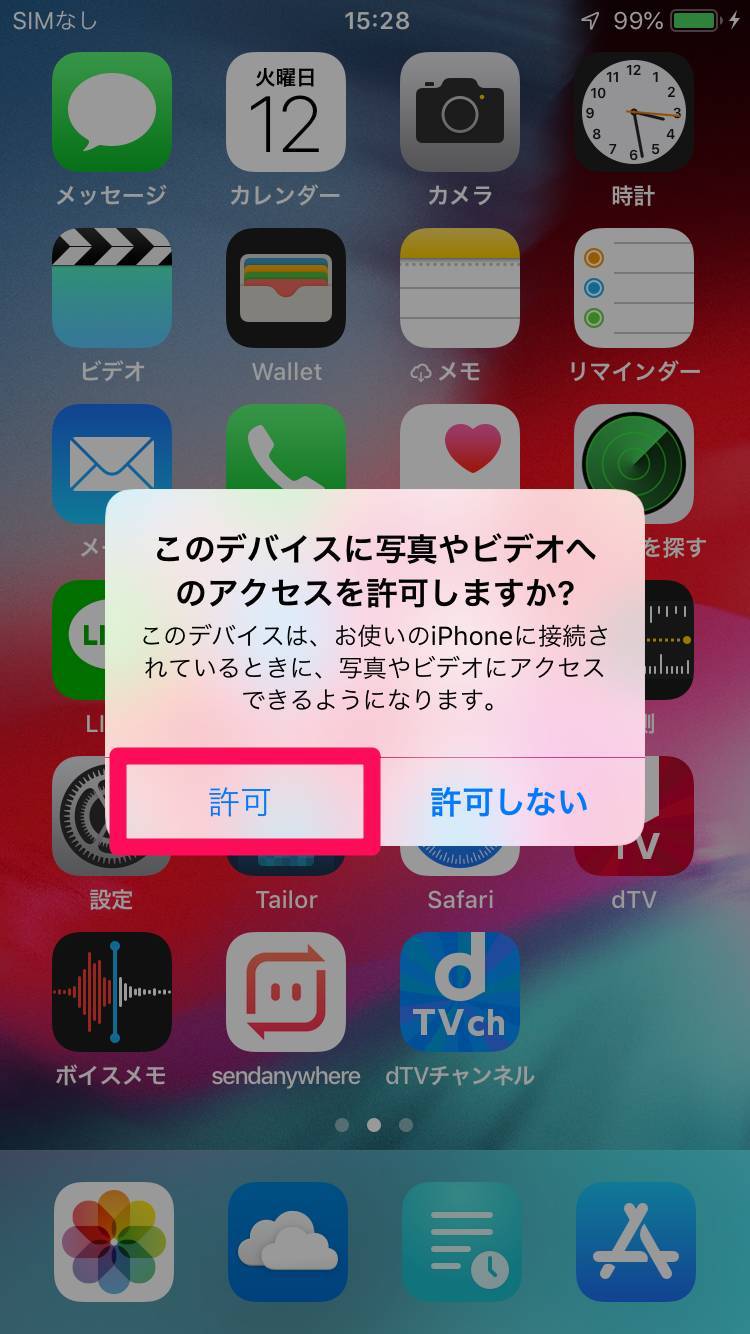

それをドラッグ&ドロップして、パソコンにコピーするというやり方です。 充電専用のものだとデータの転送ができないので、データ転送ができるケーブルかどうか確認してみてくださいね。
ここでは、パソコンに動画入れる方法を検討しましょう。 02 スマートフォンの設定を確認する スマートフォンとパソコンを接続したけど、スマートフォン側で接続後の 操作確認画面が出てこない。
こちらの中から「ファイルを転送」をタップしてみましょう。
端末によっては別のフォルダー名になっている場合もあります。
スマホがSDカードに対応していなければ、この方法では送れません。


【 本記事のターゲット 】• 先ほどと同じくシステム環境設定の「Bluetooth」を開きます。 Googleフォト、Amazon Photos、iCloud Photosなどがそれにあたります。 データ通信量が発生しないメリットもあるのでおすすめです。
7転送が完了すれば、デフォルトであればMacのダウンロードフォルダに動画が保存されます。 パソコンにSDカードを挿入して、SDカードのフォルダを開き、動画データをパソコンにコピーします。
USBケーブルの準備ができたら、スマホとPCをつなぎます。
選択されたiPhoneの動画やビデオをパソコンに転送します。
これでパソコンからスマートフォン内のデータをコピーすることが出来ます。
カメラアプリなどの設定から、保存先をSDカードに変更したあとは、SDカードに写真が保存されます。 そのため、ビデオを転送する場合は、しばらくお待ちください。
普段から写真アプリとして、クラウドアプリを利用している人も多いのではないでしょうか。
ステップ5. iCloundは、相手がアップル製品を使用していないと共有自体ができません。
クラウドアプリを使う 最後に取り上げるのは、クラウドアプリを使う方法。


PTPモード スマホで撮影したカメラの写真データのみを取り出す際や、下記のMTPモードで接続できない場合に使用します。 YouTubeにアップロードする場合は、最大128GB、最長12時間の動画をアップロードできます。 最近は加工アプリも豊富にあり、スマホだけでも自分好みに写真を編集することが可能。
19というのも、普段からクラウドアプリで写真を保存していれば、データを送受信する手間なく、PCでも写真を見ることができるから。
恐らく下記のような画面が表示されるはずですが、手順をわかりやすくする為に、左側欄に表示されている「PC」を一度クリックしてみましょう。
ここからはAndroidとiPhone、それぞれの方法を確認していきましょう。
iPhoneから「gmail」のアプリを開き、右下の鉛筆マークのアイコンをタッチして新規作成画面を開きます ステップ2. ステップ2 デジカメやスマホからSDカードにデータを移す スマホのOSがAndroidであれは、写真の保存先を本体からSDカードに変更することができます。
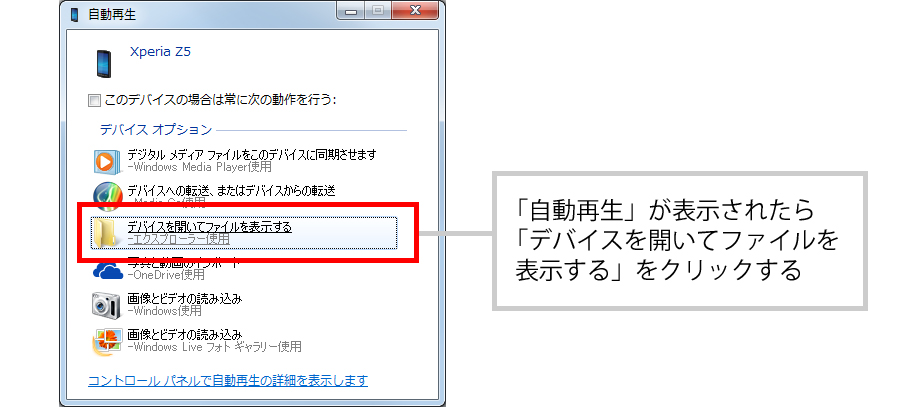
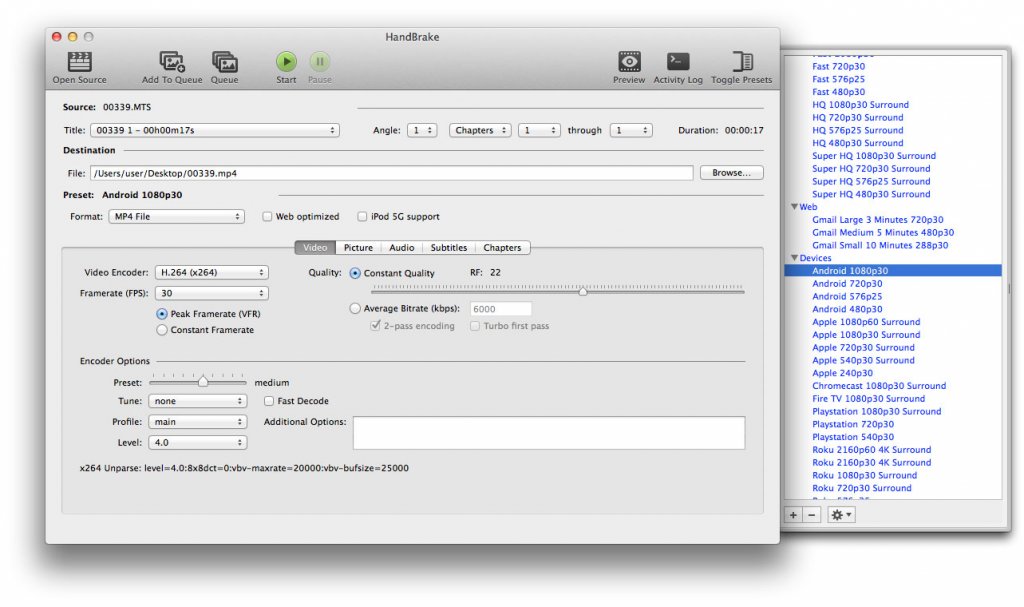
コピーした動画はファイルなどに纏めておけば後から見る際にも非常に便利です。 ただし、多くのファイルを取り扱える反面、スマホ本体の重要なデータを消してしまう恐れもあるので、操作は慎重に行わなければなりません。
18そして、スマホとパソコンをケーブルで接続します。 MTPモード 画像データだけでなく、動画や音楽なども含めてさまざまな種類のファイルを取り扱うことができます。
その中の項目で「Dr. Bluetoothによって携帯からパソコンに動画を送る また、AndroidスマホのほとんどはBluetooth機能があります。
パソコンにSDカードスロットが無ければ、外付けのカードリーダーを使用するとSDカードを挿すことができるようになります。
Fone」を使ってスマホからパソコンに動画を転送 「」でファイルをパソコンに転送する補法についてご紹介します。
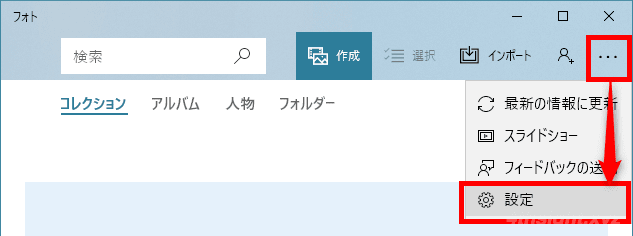

ファイルの自動バックアップはもちろん、共有機能が充実しており、複数の人とやり取りするのに便利。 「Dr. アイフォンの設定はこれだけ! あとはパソコンに、携帯を接続し動画をコピーして完了です。 デジカメやスマホから移した際に写真データを保管したフォルダや、写真アプリの保存先として設定したSDカード内のフォルダ(DCIMなど)を開き、その中にある必要な写真データを選択します。
Androidから動画を送る手順 準備が完了したので、いよいよAndroidから動画ファイルをMacに転送していきたいと思います。
「Google ドライブ」でスマホ動画をパソコンに送るには、ネットが必要であることに気をつけてください。
具体的な方法は下記のとおりです。
ステップ2.パソコンの「スタートメニュー」から「コンピューター」を選択して開いた画面の左側、「ポータルデバイス」欄からiPhoneを選択し更にその先の「internal storage」を選択します。