Asusノートパソコンの動作が遅い
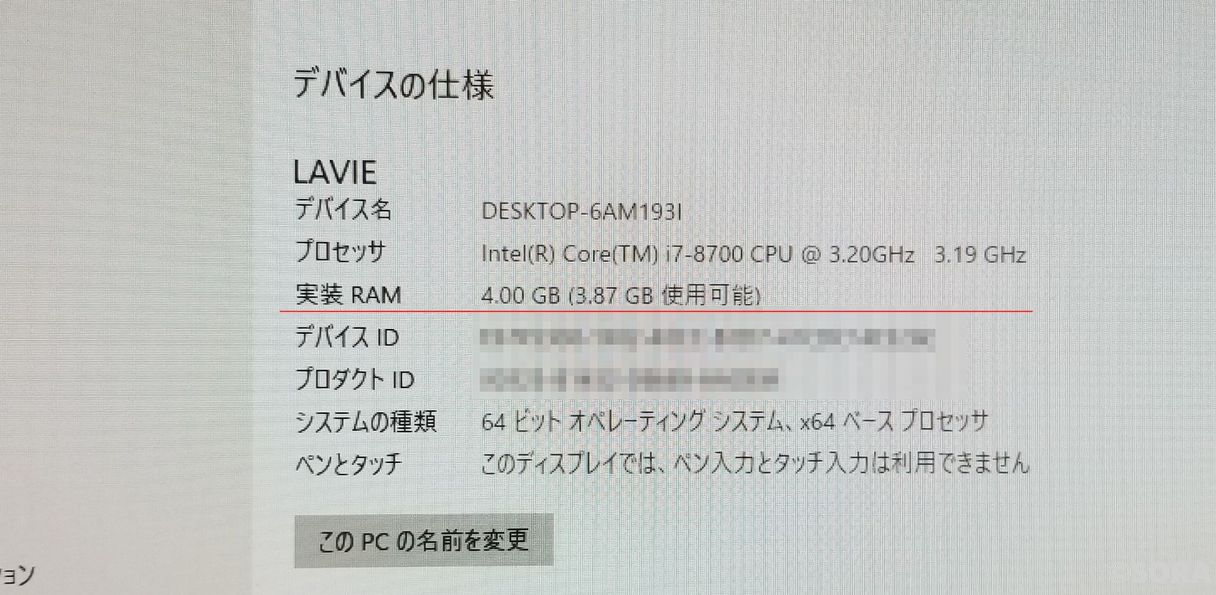
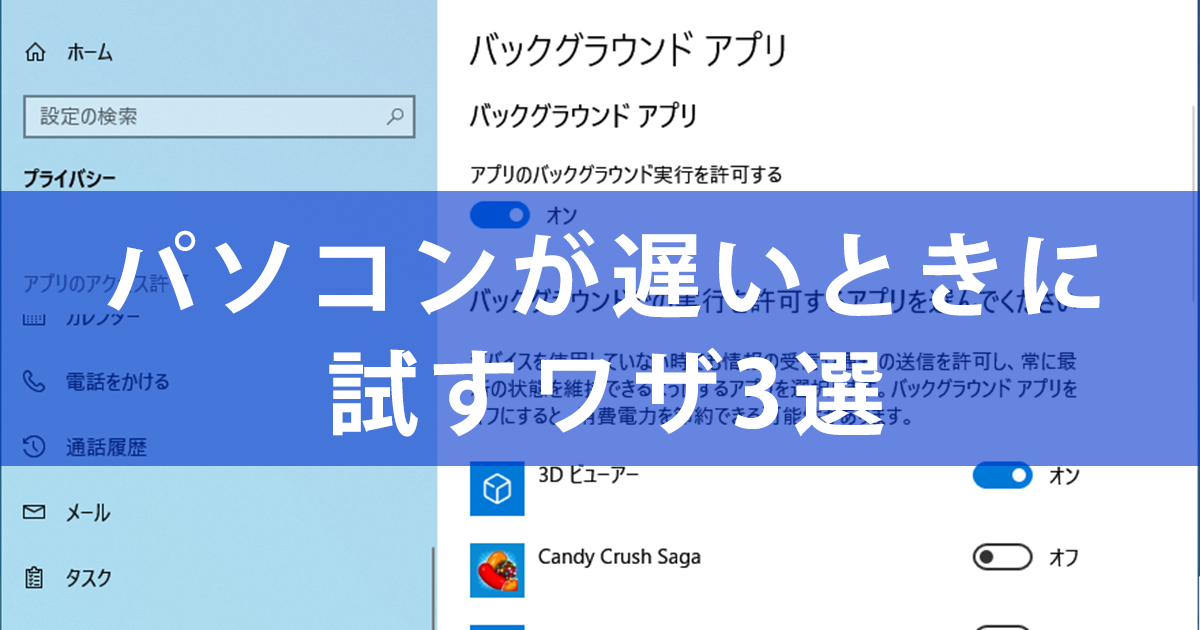
5em 1em;background: 888;color:white;white-space:nowrap;overflow:hidden;text-decoration:none;-moz-opacity:. 「 サービス」ウィンドウで、「 Windows Modules Installer」サービスを見つけてダブルクリックします。
20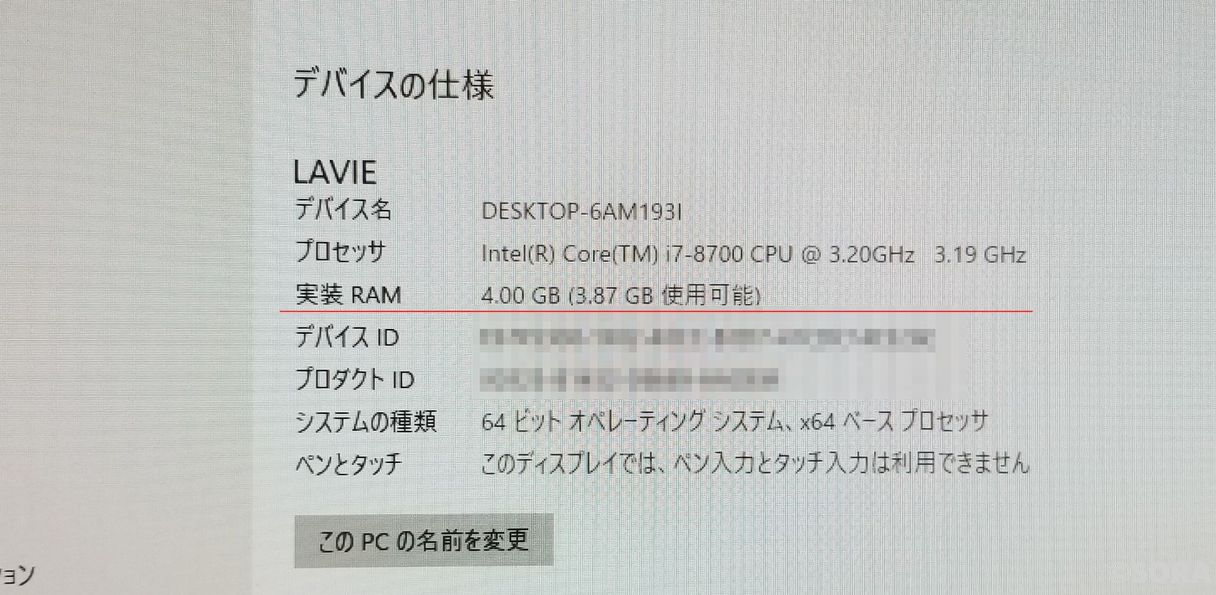
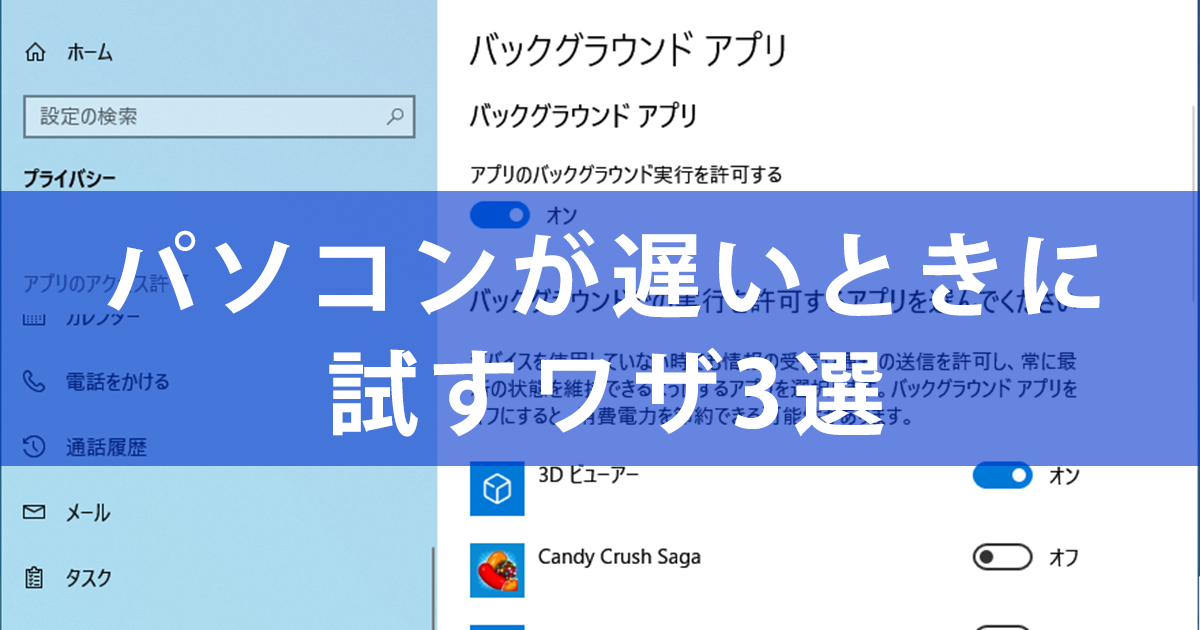
5em 1em;background: 888;color:white;white-space:nowrap;overflow:hidden;text-decoration:none;-moz-opacity:. 「 サービス」ウィンドウで、「 Windows Modules Installer」サービスを見つけてダブルクリックします。
20以下の手順でハードディスクの断片化を解消してWindows10を高速化することができます。 視覚効果タブを開き、「パフォーマンスを優先する」または「カスタム」で必要な機能のみを選択 メモリの交換・増設 原因のところで、メモリ不足によりパソコンが重くなると解説しました。
パフォーマンスの問題を再現してみます。
Wi-Fi経由でなくLANケーブルで有線接続すると少しアップデートが速くなります。
できるだけ早く返信いたします。
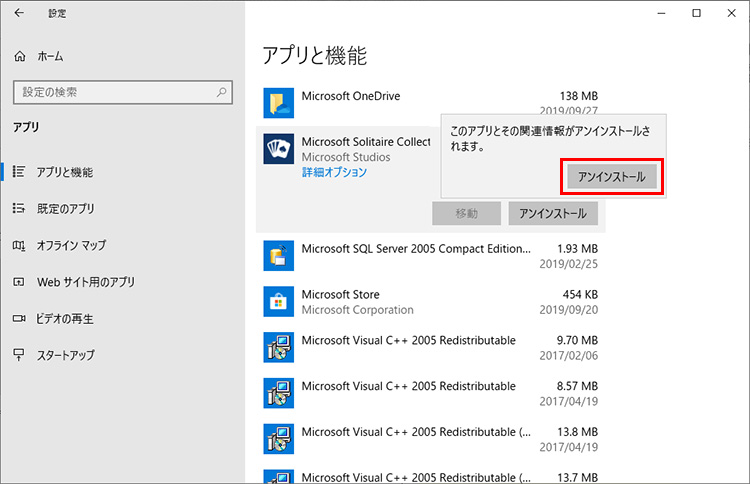

Windowsの自動メンテナンスやウイルススキャンなどが負荷の高い自動メンテナンスとしてあげられます。 しかし、それ以上開いているようであれば閲覧する必要性がなくなったページから閉じていきましょう。
6まずはコントロールパネルを開きます。
必ず目を通しましょう。
。
システムの復元は、過去 7 ~ 14 日以内に行われた変更で機能します。


関連記事: 解決策13. なお、スキャンが不要なファイルをスキャン対象から外すこともHDDへの負担を減らしてPCを高速化することができます。
13次のボタンからMiniTool ShadowMakerをダウンロードして、コンピューターにインストールします。
OS、ゲームソフトともにアップデートを実行する ゲームソフトを起動したときのアップデートは実行していますか?「もちろん実行している!」という人も、OS側のアップデートはどうでしょうか? 確認メッセージをスルーしていたという人はすぐにアップデートを行いましょう。
「Windowsの設定」を開く• 「CPU」とはパソコンの頭脳です。
例えば、セキュリティーソフトは、不正な攻撃を受けていないか、ずっと監視するために勝手に起動しています。
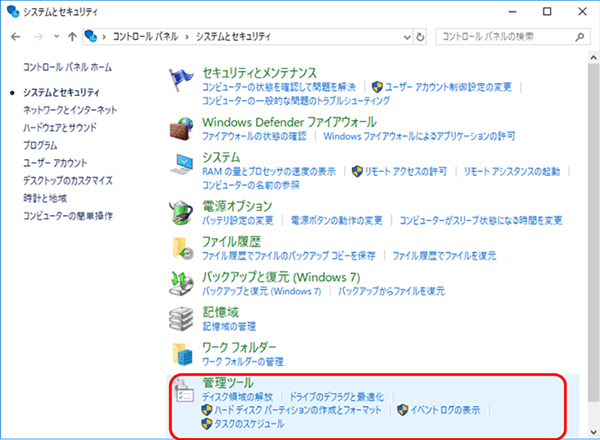

複数のアプリをよく使うならメモリを容量の大きいものに交換するか、増設することで解決できます。 これだけで、かなりスピードアップが体感できるはずです。
6必要のないサービスを無効にする コンピューターには様々なサービスがあります。 パソコンを使っていると、ファイルを削除したりファイルを追加したりファイルを移動したりすると思います。
プログラム互換性のトラブルシューティング ツールを実行するには• Windows により、メモリの最適化に使う空き領域が判別されたら、 [OK] を選んでこの領域を確保し、ReadyBoost が使うことができるようにします。
空きメモリ 全く使用していないメモリの容量を指します。
すべての手順を完了したら、コンピューターを再起動して、コンピューターがWindowsの更新後に遅くなるという問題が修正されたかどうかを確認します。
従い、実行します。
PC の電源をオンにすると、いくつかのプログラムが自動的に起動し、バックグラウンドで実行されます。
ハードディスクの性能が低い(5400回転のものなど)• 大きなワークブックを分割する ワークブックが大きくなりすぎている場合は、複数のファイルに分割することを検討してください。
また、写真ファイルや動画ファイルを利用することが多い場合は、頻繁に使用しないデータなどは外付けHDDやUSBメモリ、クラウドストレージなど、外部メディアに移動する癖をつけるとよいでしょう。


再起動することでシステムの状態を初期化して動作を安定させます。 Windowsのアップデートだけはどうしようもないです。 ストレージ センサーをオンにすると、ディスクの空き領域が不足している場合やユーザー指定の間隔で、Windows によって ごみ箱内のファイルなど不要なファイルを削除することにより 自動的に領域が解放されます。
3ステップ1. 左側のナビゲーションウィンドウから「PC」をクリックします。 これらのファイルを削除しない場合は、必ずチェック ボックスをオフにしてください。
このようなケースはパソコンのハードウェアの問題であるため、より高性能なスペックを搭載したパソコンへ乗り換えるのが一番の対策となります。
パソコンを再起動する パソコンが重いときには、パソコンをいったん再起動するだけでも解決できる場合があります。
Windowsキーと Iキーを同時に押して、「 設定」を開きます。