Windows 10 標準アプリ「フォト」で動画編集をする


6,000万利用者がご信頼 EaseUS Video Editorで簡単に動画編集を行う方法 この部分では、EaseUS Video EditorというWindowsムービーメーカーの完璧代替品を使って、簡単に動画編集を行う方法を皆さんに紹介していきたいと思います。 ダウンロードページは下記のようなイメージです。 しかし、Movie Makerは対応できません。
17

6,000万利用者がご信頼 EaseUS Video Editorで簡単に動画編集を行う方法 この部分では、EaseUS Video EditorというWindowsムービーメーカーの完璧代替品を使って、簡単に動画編集を行う方法を皆さんに紹介していきたいと思います。 ダウンロードページは下記のようなイメージです。 しかし、Movie Makerは対応できません。
17・iMovie• スタートメニューから開く スタートメニューの「ビデオエディター」または「フォト」から、動画編集をすることができます。 外部リンク: Windows 10でWindowsムービーメーカーを利用しようとする時の注意点 マイクロソフトからの注意喚起によりますと、現在、公式サイトでは、Windowsムービーメーカーのダウンロードリンクを提供していませんので、Windows 10でWindowsムービーメーカーを利用したい場合、一番重要なのは、ダウンロードサイトのセキュリティと信頼性だと思われています。
Windows Media Playerで動画を編集するには、サードパーティ製のプラグイン(つまりsolveigmmトリマープラグイン)を使用します。
MP4編集できるフリーソフトおすすめ5選• 解像度やノーマライズなど出力設定を詳細にできたりトリミング機能が多彩だったりする点が特徴です。
・日本語化ファイル別途DL要• 「ムービーメーカー」は、かつてはWindowsに標準装備されており、無料ながら高機能で、Windows用の動画編集ソフトの定番といえる存在だった。
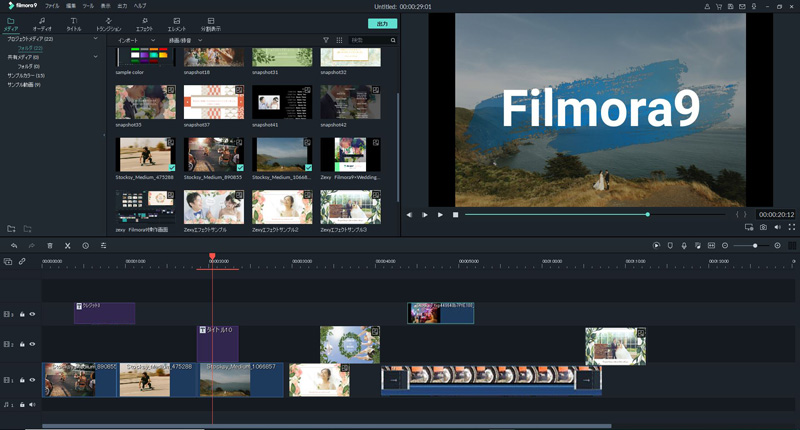

ステップ2. むしろ余計な機能が入ってないので、長時間の動画ファイルを必要な部分だけカットして編集したいという人に適しています。
2また、機能性が高い一方で、ユーザインターフェース的には、動画編集にかなり慣れた方でないと十分に使いこなすことができないような気がします。
Windows 10の標準状態で画像をダブルクリックすると「フォト」というアプリが開く。
このメニューだと、指定した画像ファイルをつなぎ合わせ、アプリ側で自動的に選んだ音楽ファイルをBGMにした動画が出来上がる。
この編集オプションの使用から始めます。
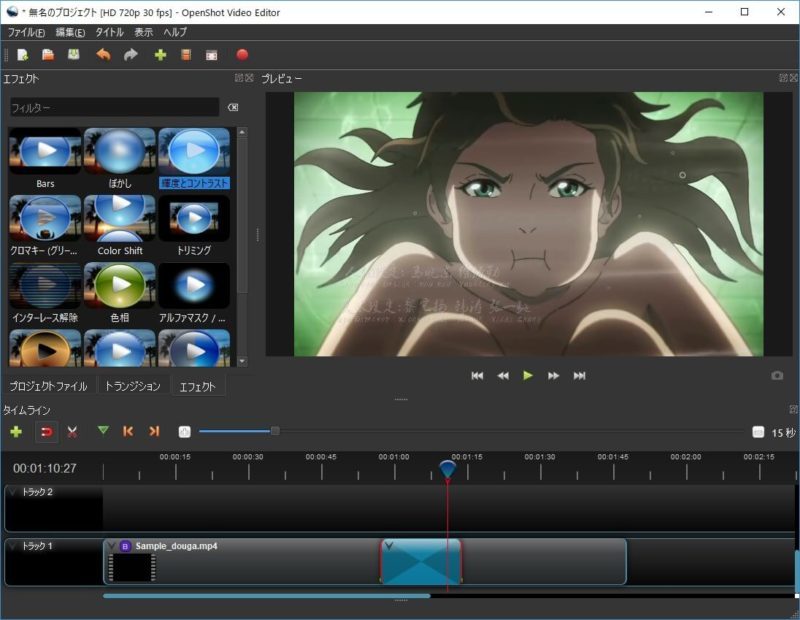

動画の複数の場面を切り取り、トリミングした動画を結合するなら「ビデオエディター」にて編集します。 (1)Windows10向けMP4編集フリーソフト MP4は、画質とファイルサイズの間で良いバランスを取り、ハイビジョンにも対応し、現時点で一番汎用性が高い動画形式です。 トリムポイントを移動した後、そのムービーから抽出され、またはムービー全体がスキップされるため、選択したシーンを変換できます。
EaseUS Video Editorで動画を編集しましょう! 関連記事: 本文では動画編集の時に最も使われている操作-「 トリミング」の操作方法を皆さんに紹介します。
完全無料で、動画分割、音楽挿入、キャプション追加、タイトル、不要な部分削除、シーン切り替え、フィルターと便利な編集機能が使えるので、Windowsユーザーにかなり重宝されています。
そのリンクをクリックすると、下記のようなページに移動することになります。
続いて、もともとファイルサイズの小さいものをSサイズでエンコードした結果は下記のようになりました テスト(3) 容量が0. スタートメニューの「Microsoft Store」をクリックします。

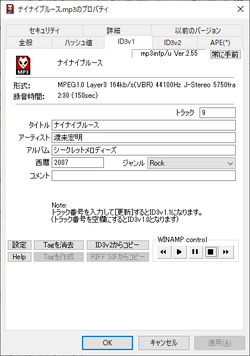
一覧から、 [フォト] を選択します。 ビデオまたは映画が読み込まれたら、「 詳細設定」ボタンのすぐ横にある「 動画編集」ボタンをクリックします。 実に、拡張編集プラグインや、スクリプトなどの導入することによって、Adobe系のようなプロ向けのソフトにも負けません。
録画した動画に不要な場面が含まれている時や、動画から重要でない場面をカットしてサイズを節約したい時. 以下、動画編集ソフト-「VideoProc」を使ってWindows 10で簡単にMP4動画を分割する方法を解説していく。 MP4ビデオファイルの編集方法 1 FilmeにMP4ビデオをインポートする を開き、「16:9ワイドスクリーン」または「4:3標準」を選択して新しいプロジェクトを作成します。
YouTubeからダウンロードした動画でも、ビデオレコーダーで撮りつめた動画のフォーマットは、大部分がMP4となります。
ちなみに動画から不要な部分のみを削除したい場合は、無劣化で編集できるフリーソフト「LosslessCut」がおすすめです。
無ければ、パソコンを再起動して確認してください。
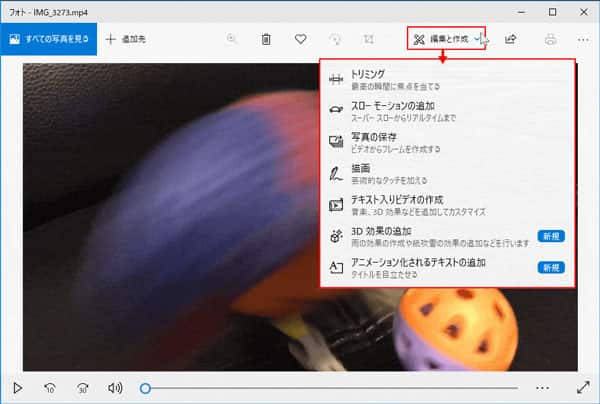
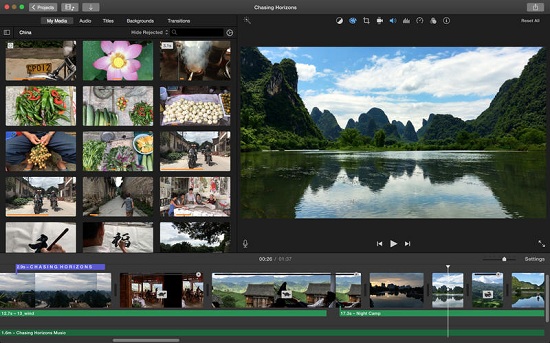
この機能を使用するには、以下の手順に従ってください。
ノブを移動して、切り取る部分を選択します。
YouTubeをはじめとするソーシャルメディアへの投稿がスマートフォンのみで実現します。
以上で、Windows フォトで動画を編集する方法を簡単にご紹介いたしました。
「フォト」を起動して、上にある「ビデオプロジェクト」を選びます。
Windows Media Playerを起動して、再生したいCD、音楽や動画を見つけて、「再生」ボタンをするだけで音楽や動画を再生することができます。
(加えて、動画に字幕トラックが含まれる場合、すべての字幕トラックが削除される模様). MacOS Xのバージョン10. 編集する動画を基づいて、最適なアスペクト比を選択しましょう。
DVDFab の動画編集機能で動画に音楽を追加することができます。
さらに、やり直しや取り消し機能が付いており、1つミスをしても最初からやり直す必要はありません。
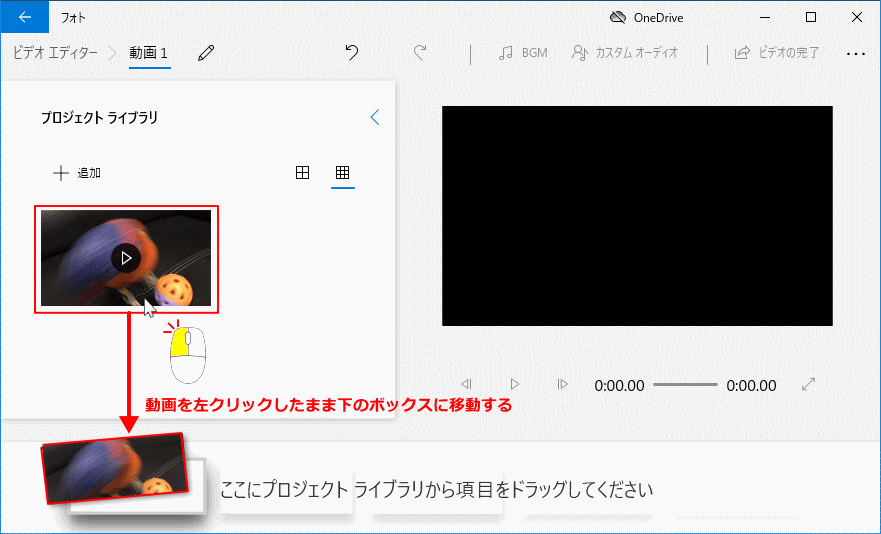

・日本語対応• 画面の回転、逆再生、色調調整、クロップ、トリミング、ズームなどの基本機能が充実ですし、そして、字幕、モザイク、フィルター、オーバーレイ、ミュージック、または、画面切り替え効果を追加することもできます。 だから、英語版のWindowsムービーメーカーを日本語化する必要があります。
・Windows 7Windows 8. 取り込み済の音楽のアルバム情報が正しく表示されていない場合、手動でアルバム情報を編集することができます。 一つずつを選択したくないんあらば、右クリックしてオプションの「す べてにランダム」を選択することにより、ソフトがランダムにトランジションを選択させます。
写真やビデオで想像力を発揮する 画像やビデオだけではストーリーが十分に伝わらないことがあります。
それは有料なプラグインであり、10分間の制限で21日間の試用期間が提供されます。
ただ、フリーソフト範囲内で使いやすいものは少ないです。
2つのポイントに焦点を当てて紹介します。 2015年10月のバージョン「1. 形式変換するのに、まず無料体験版のソフト を使って、 変換してみてください。
「クレジットタイトル」タブをクリックし、すぐ右の資料ライブラリから「opener」と「end」を選択します。
「BGM」を押して、BGMも簡単につけることが可能。
今回は「フォルダーから」を選び、写真のファイルが入っているフォルダーを登録した。
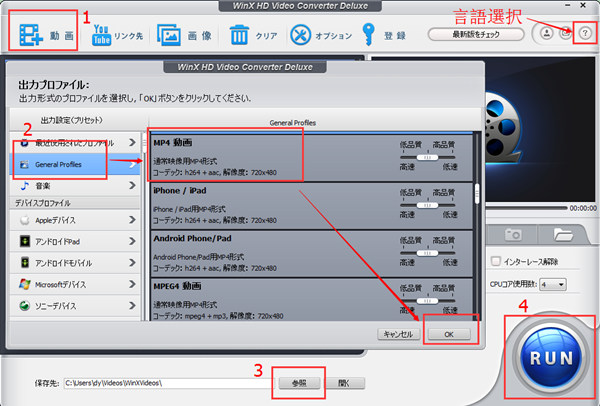
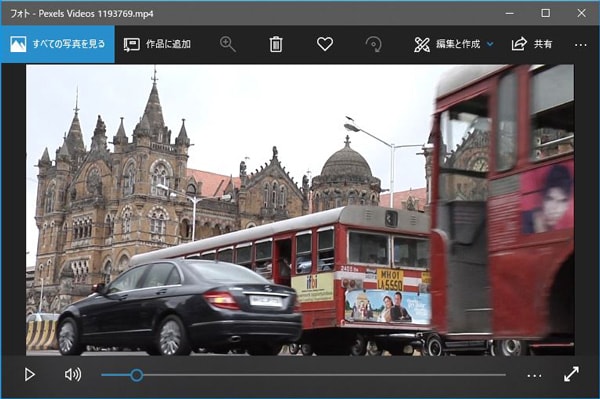
Windows 10の動画編集機能は、ちょっと分かりづらい場所にある。 DVDFab動画編集ソフトでは、動画またはムービーに画像またはテキストの透かしを使用できます。
17・Adobe Premiere Rush CC• ・日本語非対応• 15」から、無料版では無劣化での切り出しが行えなくなりました。 Windows 10 および Windows 8. 編集したい項目を右クリックして、「編集」を選択します。
動画編集機能は、トリミング(必要な部分だけを切り抜く)や複数の動画の結合、エフェクト&3Dエフェクト(いい感じにする)、動画に文字やタイトルを入れることができます。
もちろん、単なる「使いやすさ」「高機能」ではなく、目的や状況、ユーザーによって最適化したものを選択しましょう。
10 或いはそれ以上 TOP 2 - Windows ムービーメーカー Windows ムービーメーカーは、マイクロソフトが開発したビデオの製作・編集に使用するソフトです。