ワードファイルアクセス権エラー保存できない, Windows「アクセスできません・アクセス許可がない」エラー
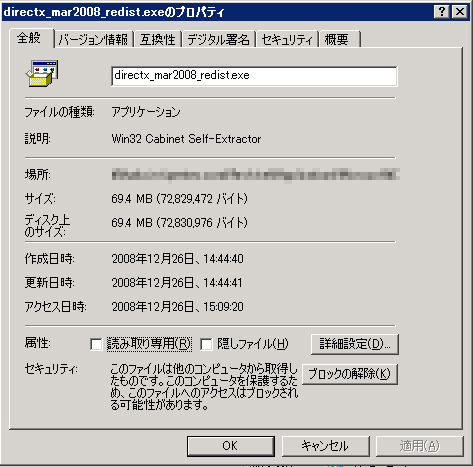

この場所で目的のファイルが見つかるかどうかを確認します。
8[デスクトップ Microsoft Office] が表示されている場合は、Microsoft ストアで "Office" を使用します。
さまざまなユーザーレポートからわかったことは次のとおりです。
それで非表示の管理者アカウントが有効になります。
完全バックアップ、増量バックアップ、差分バックアップの3つのバックアップスキームあ提供されています。
このフォルダーにアクセスするために必要なユーザーまたはユーザーを選択します。 これは、アカウントがシステム設定を変更する可能性のあるさまざまなタスクを実行できることを意味します。
13この場合の問題は、システムがPythonスクリプトの処理に使用しようとするファイルがわからないことです。
ステップ3:ポップアップウィンドウで、アンチウイルスを検索して選択します。
Windowsはファイルをブロックしました。
Windowsは指定されたデバイスパスまたはファイルにアクセスできません。

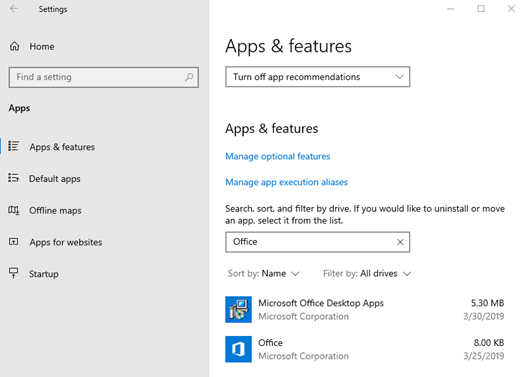
編集 Process Monitorは非常に役立ちますが、問題の原因となっている正確な根本原因を見つけることができません。 次に、問題に関連する可能性のあるエラーを探します。 オフィス系ソフト — 最近になって、ワードのファイルをUSBメモリに保存しようとすると「ファイルアクセス権のエラーのため保存できません」と出て、ファイル自体が消えてしまう症状が出てきています。
13「参照」をクリックし、ショートカットを作成するプログラムまたはファイルを選択します。 それでは、「Windowsは指定されたデバイスパスまたはファイルにアクセスできません」というエラーのトラブルシューティングを始めましょう。
したがって、この問題を解決するには、それを一時的に無効にしてみることができます。
誰かが同じ現象にぶつかっていれば簡単に解決できるはずです。
ステップ1. ファイルまたはフォルダのアクセス許可を確認します。
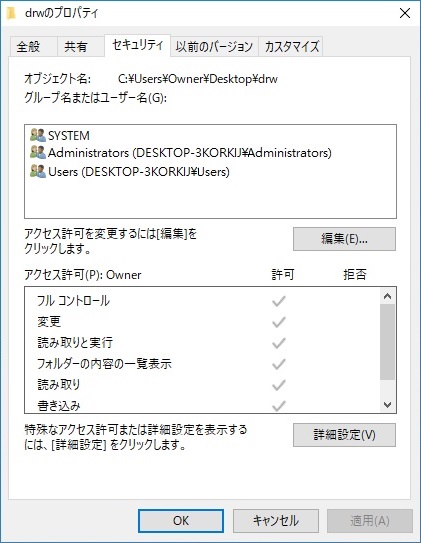

・ドメインコントローラ(WindowsSever2016) ・クライアント端末(Windows10) Microsoftストアアプリ版のOfficeがインストールされているクライアント端末にて、 フォルダリダイレクト機能を使用しているドメインユーザーでOfficeを起動すると 下記のエラーが表示され、Officeの起動が出来ない状態です。
このエラーのスクリーンショットは以下のように示します。 ファイルのブロックを解除する ファイルがWindowsによってブロックされました場合、Windowsが指定されたデバイス、パス、またはファイルにアクセスできない問題は発生する可能性があります。
次に、 プロパティ コンテキストメニューから。
したがって、あなたはすることができます ここをクリック ライセンスを購入します。
したがって、MiniTool ShadowMakerトライアル版をダウンロードし、データのバックアップイメージを作成すると、失われたデータを復旧したり、Windowsが指定されたファイルにあアクセスできない問題を修正する時、データにより良い保護を提供することができます。
MiniTool ShadowMakerはデータやコンピューターに保護を提供できる使いやすいプログラムです。
ステップ1:最高のデータ回復ソフトウェアをダウンロードしてインストールし、起動してメインインターフェイスにアクセスします。
ここには、アクセスできないファルダまたはパーティションから失われたデータを復元する詳しい指示があります。
アンチウイルスプログラムでファイルをブロックする• データを紛失した場合、またはウイルス攻撃によりデータにアクセスできなくなった場合。

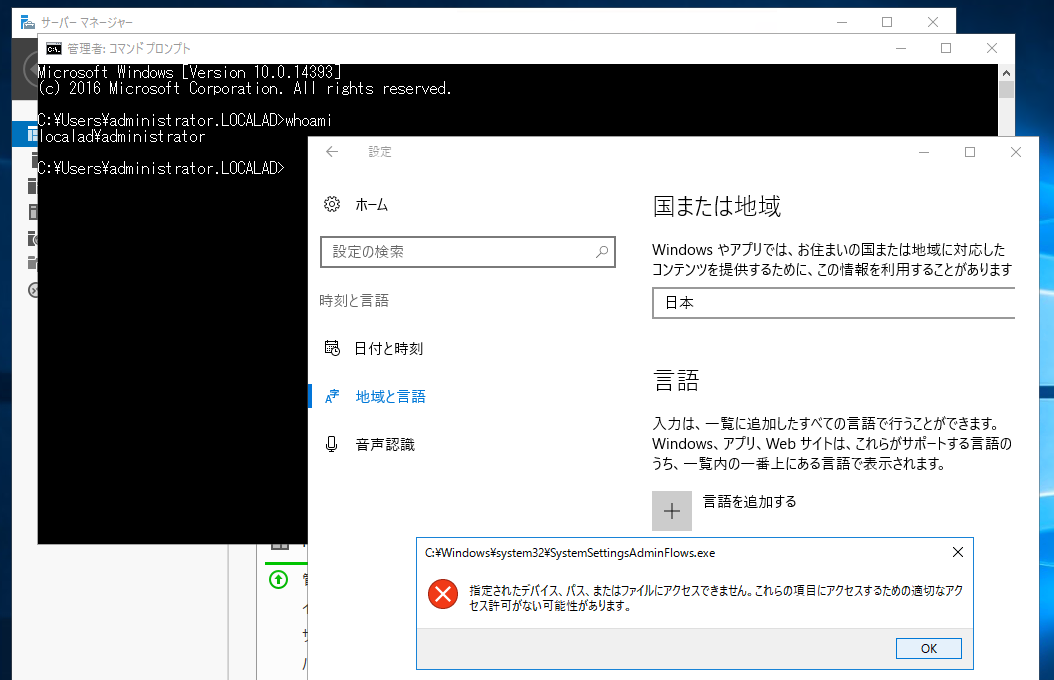
この場合の解決策は次のパスです。 これは、特にこのデバイスにアクセスする権限がないというプロンプトが表示された場合に、紛失、削除、破損したデータを復元するために使用できる最も信頼性の高いソフトウェアツールです。
12ファイルはWindowsによってブロックされました場合、「 このファイルは他のコンピューターから取得したものです。
ステップ2:次に、4つのオプションが表示され、モジュールを選択します このPC 続ける。
ファイルのロックを解除します。
ファイルの種類やファイルのその他の特性がわかっている場合は、フィルター機能を使用して続行することもできます。
変更が完了したら、設定を適用し、以前に実行されなかったファイルの実行を再試行して、問題が解決されたかどうかを確認します。
注: ウイルス対策プログラムが無効にされたら、パソコンが攻撃に対して脆弱であるため、問題を解決した後、できるだけ早くウイルス対策ソフトウェアを有効にする必要があります。
解決策7:管理者アカウントを有効にする 一部のユーザーは、 「Windowsが指定されたデバイス、パス、またはファイルにアクセスできない」というエラーを修正する裏ワザをシェアしました。
アクセスしようとしているファイルがコンピュータに存在しない可能性があります。


ショートカットを作り直すことで、エラーに対応できます。
ステップ4:メインインタフェースに戻ったら、「 バックアップ先」モジュールをクリックしてバックアップイメージの宛先を選ぶ必要があります。
ステップ2. 情報をお持ちの方がいらっしゃいましたら、是非ご教授くださいませ。
ステップ3. のようなソフトウェア Remo Recover あなたが破損したハードドライブ、ペンドライブまたはメモリカードから削除されたファイルを回復するのを助けることによってあなたの問題を解決します。
注意 この問題は、Microsoft Store またはOfficeインストール済み アプリのアプリで発生し、Click-To-Run またはボリューム ライセンス製品では発生しません。
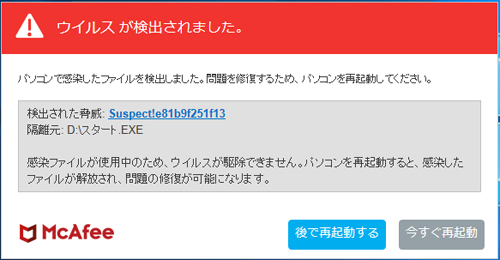
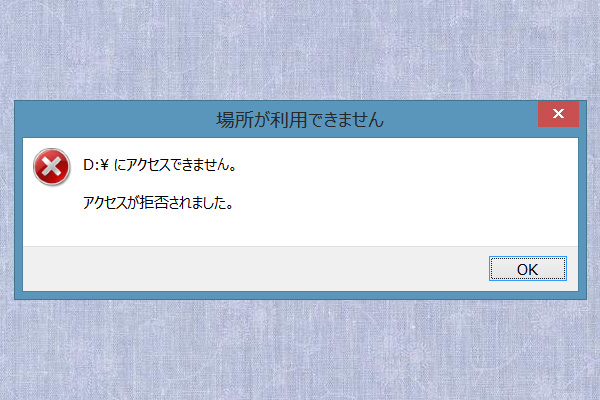
サポートされていないワイヤレスネットワークデバイスが検出されました。
gpedit. 概要:Windows 10を使用しているユーザーは、Windows10にMailと呼ばれる最新またはユニバーサルのメールクライアントが付属していることを知っています。 完全な制御、変更、読み取り、書き込み、読み込み、および有効化の権限を含む、ファイルまたはフォルダのアクセス許可を持っていることを確認してください。
exeファイルを見つけた場合は、コンピューターからアクセスできることを確認してください。
注意 :サードパーティのウイルス対策を無効にした状態で、必ずWindowsDefenderをオンにしてください。
外付けハードドライブ上に存在するか、ファイルに接続されていないネットワーク上の場所があるため、ファイルの場所にアクセスできません。