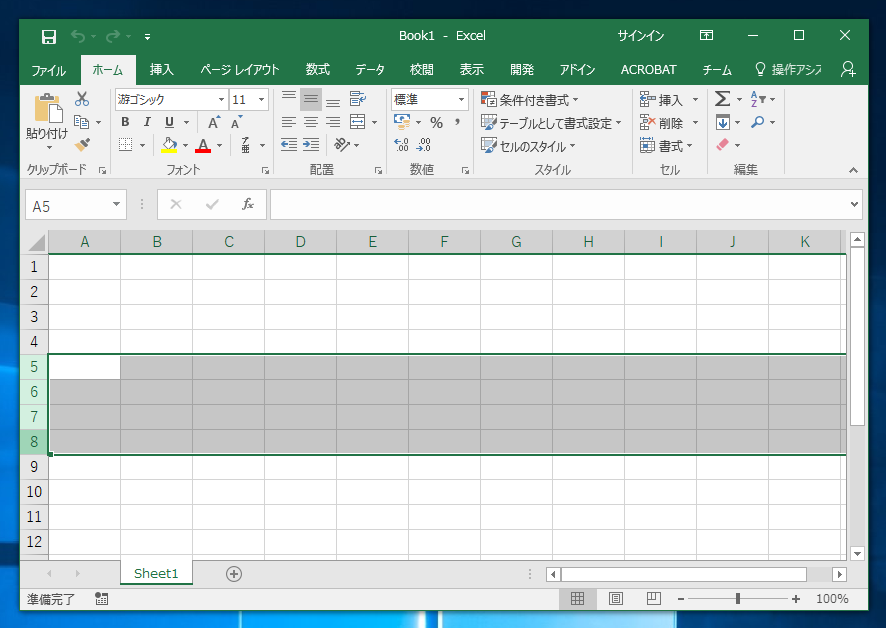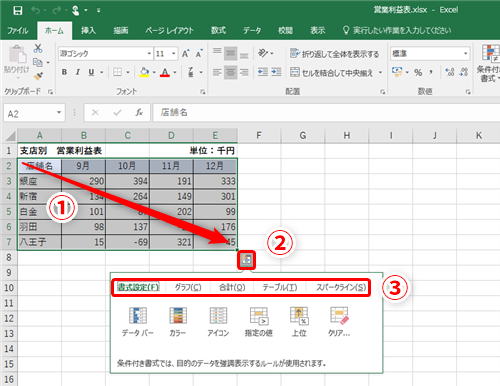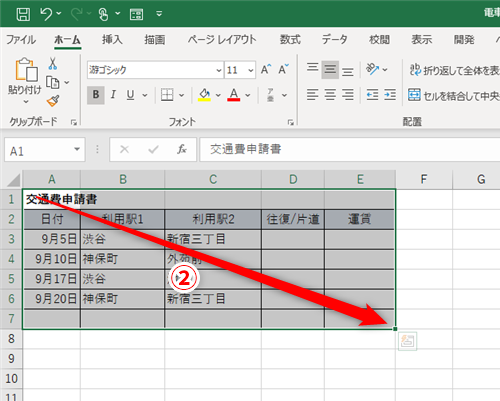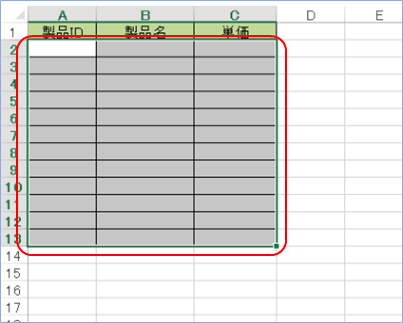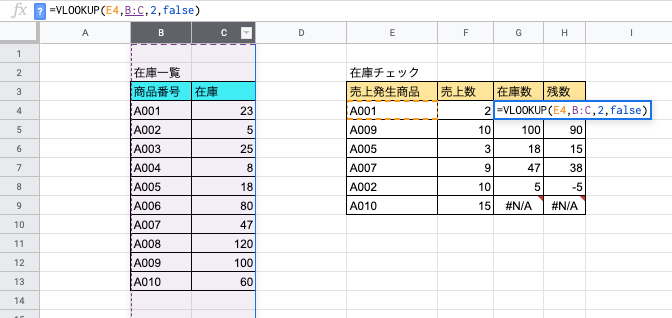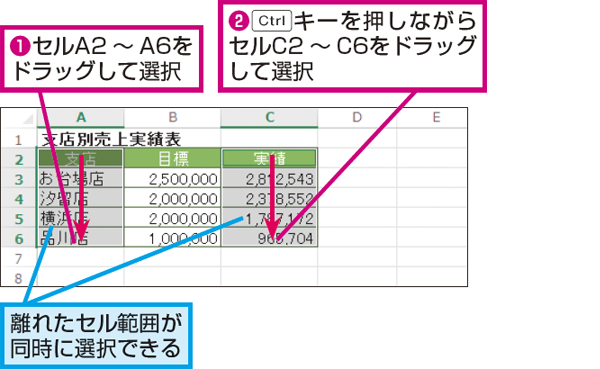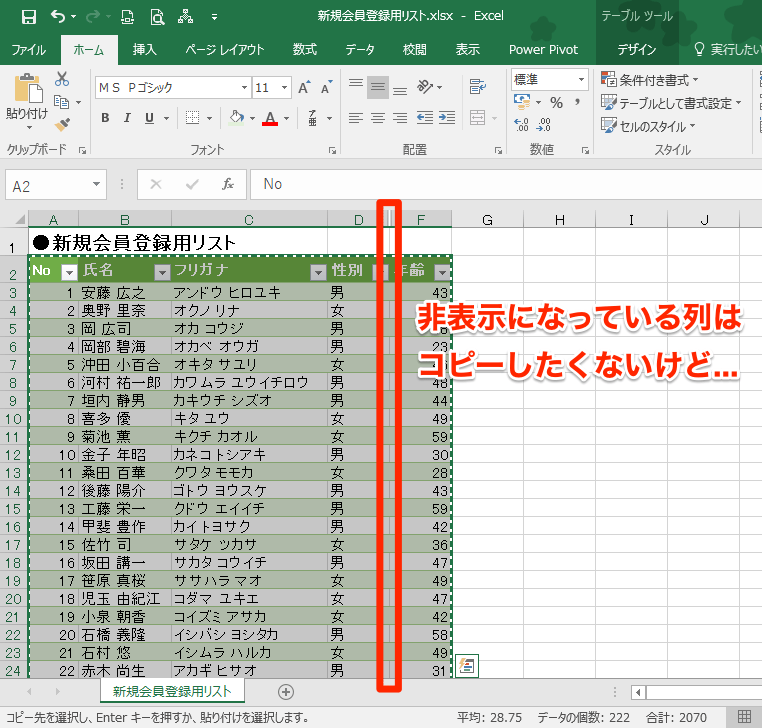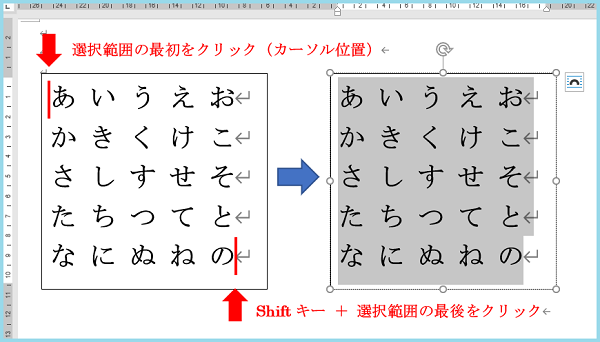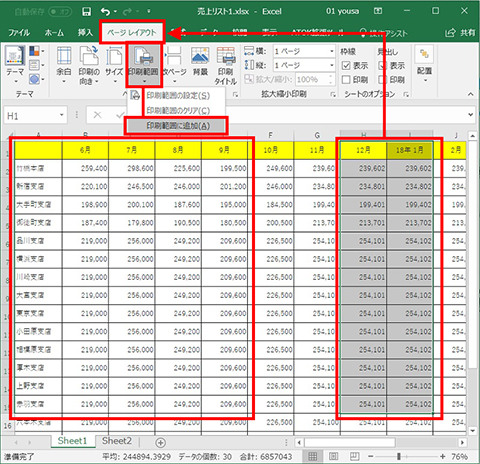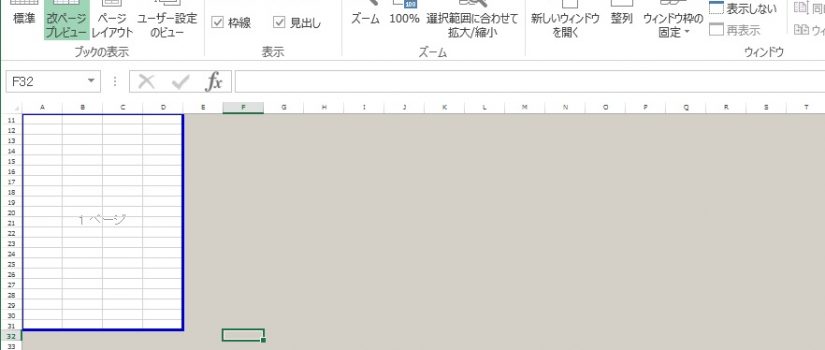Excel 範囲 選択。 セル範囲の指定方法:Excel VBA入門
選択範囲の選択を解除する
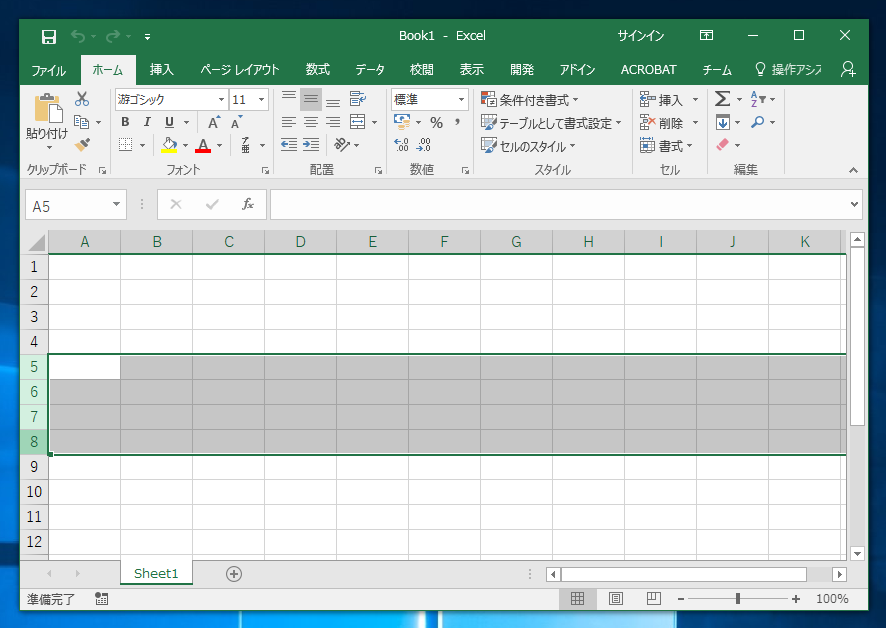

お申し込みはからどうぞ。 キーボードで範囲を選択する技を覚えておこう。 セル範囲の指定方法:Excel VBA入門• Type:取得するセルの種類 定数 値 セルの種類 xlCellTypeAllFormatConditions -4172 表示形式が設定されているセル xlCellTypeAllValidation -4174 条件の設定が含まれているセル xlCellTypeBlanks 4 空の文字列 xlCellTypeComments -4144 コメントが含まれているセル xlCellTypeConstants 2 定数が含まれているセル xlCellTypeFormulas -4123 数式が含まれているセル xlCellTypeLastCell 11 使われたセル範囲内の最後のセル xlCellTypeSameFormatConditions -4173 同じ表示形式が設定されているセル xlCellTypeSameValidation -4175 同じ条件の設定が含まれているセル xlCellTypeVisible 12 すべての可視セル• その上で、「0(ゼロ)」を入力します。
E6セルから左方向へ連続した入力済みのセルを選択することができました。 すると、下のように出来上がります。
使い分け1:範囲は固定か変動か? 帳票や伝票であればレイアウトが変わらないのでRangeが適しています。
ではVBAを学んでいる人はどうすればいいのでしょう。
選択範囲内で中央に配置する スポンサードリンク 選択範囲内で中央に配置する• 簡単に言うと、「その範囲じゃ複雑すぎて、グラフは作れないよ」ということです。
Excelの「すばやい範囲指定と瞬間移動」
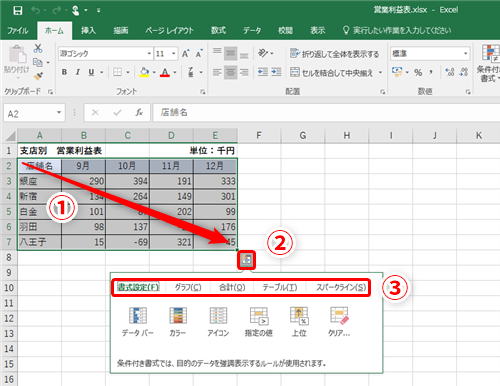
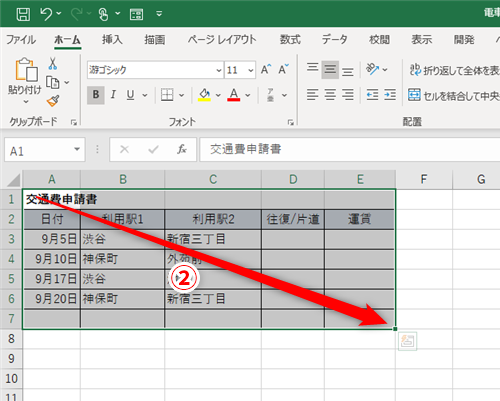
連続した複数セルの範囲選択 もし、これから、A3番地からE10番地までの、連続した複数セルに、一気に何らかの操作を加えたいのであれば、「A3番地からE10番地までに」と、操作する箇所を指定しなければなりません。 アクティブセルは「流動資産」と入力されているC7セルにあります。 キー操作 ( Ctrl キー と Shift キー )の分析 で扱ったように、 Shift キーを押したままだとフォーカスを持ったアクティブな個所から連続した終点までを選択する行為になります。
2
そこでBe Cool Usersでは、広い範囲の選択は、ドラッグではなく、をおすすめしています。 それでは、A3番地からE10番地までの範囲を指定、つまりA3番地からE10番地までを範囲選択してみましょう。
Excelの広範囲選択とコピー

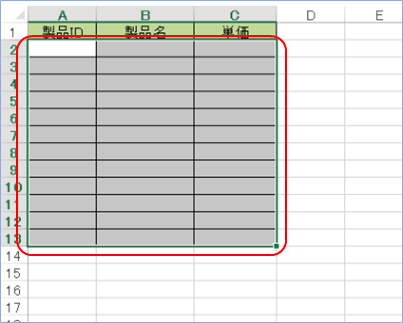
この後に[Enter]キーを押して入力を確定します。 まずは1箇所目のA3からA10番地を、普通に範囲選択します。
20
Select End Sub• 本連載では頻繁に利用するExcelの機能を取り上げて、操作をより効率化するテクニックや意外な裏技を紹介する。 Select End Sub [実行結果] もちろん、先ほどの例を応用して、範囲内を着色することも可能です。
Excelの「すばやい範囲指定と瞬間移動」
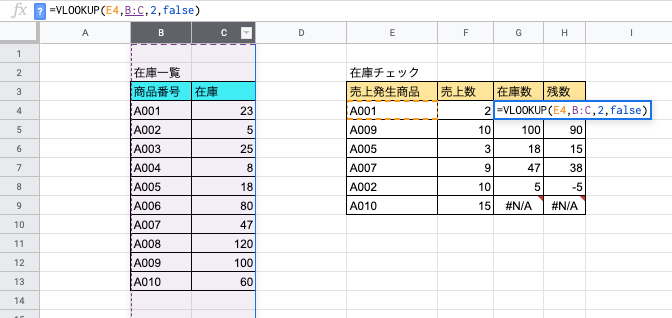

よく使う操作はこのクイック分析から行えば、クリックする回数が減り、時短にもつながりますよ。 Thank you for reading my blog. リボンのメニューから使いたい機能を探す手間が省けるので、スムーズに操作に入れます。 Select End Sub [実行結果] 2つ以上の範囲も選択可能です。
15
これを当サイト「Be Cool Users Office」得意のセリフで表現すると、「 ココとココ」。
と、このシートの先頭であるA1番地を選択できます。
Excel for Microsoft 365 Excel for Microsoft 365 for Mac Excel 2019 Excel 2019 for Mac Excel で複数のセルまたはセル範囲を選択しているときに、意図していないものを誤って選択したことがあります。
離れた場所の選択は「Ctrl」キーを使う これまでの説明でも使用していましたが、離れた場所を選択する場合は「Ctrl」を押しながら追加していきます。
特定のセルまたはセル範囲を選択する
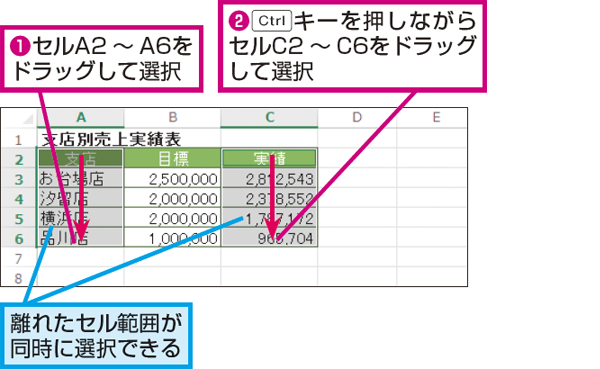
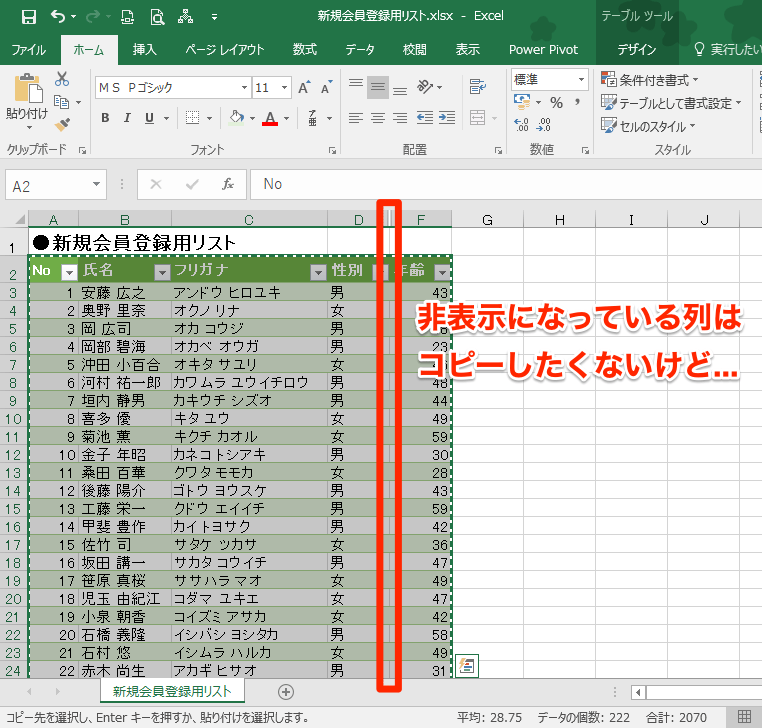
データが入力されているときに、この瞬間移動は有効です。 複数のセルまたは範囲を選択するには、[参照]ボックスにコンマで区切って入力します。
20
この動きの詳細は「」をご覧ください。 スポンサードリンク. 操作の手順は、 始点のセルを選択後、 [Shift]キーと[Ctrl]キーを押したまま、矢印キーを押す ですから、 まずは、始点のセルを選択します。
業務効率化のスキルは需要が高そうだから などが上げられます。
変数で位置を指定できる• SHIFTキーを押下しながら、範囲選択をしたい右下のセルを選択• 比較的狭い範囲を選択するなら、この方法だけでいいと思いますが、選択する範囲が広くなると手間です。
Value End Sub 実行結果: 範囲をクリアする方法 指定したセル範囲をクリアするにはRangeオブジェクトのClearメソッドを使います。
Excelの広範囲選択とコピー
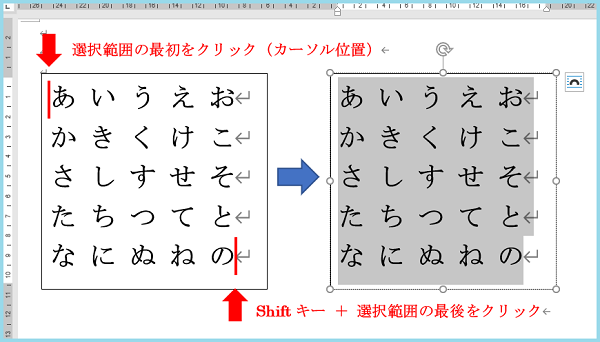
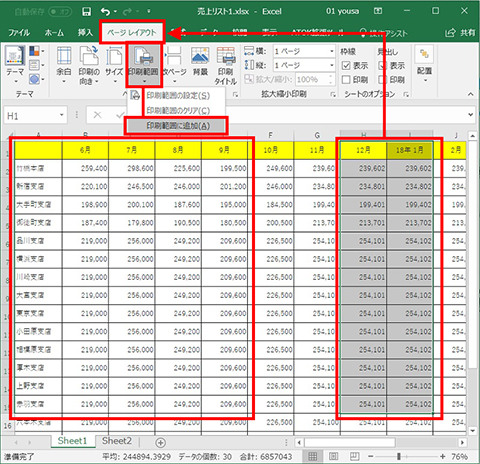
最終セルはExcelのバージョンによって変わるので、Rows. … とあります。
矢印キーを使って、始点のセルにアクティブセルを持っていき、Shiftを押しながら矢印キーを押すと、範囲を指定できます。
長~い範囲も一発選択!【Excel・エクセル】

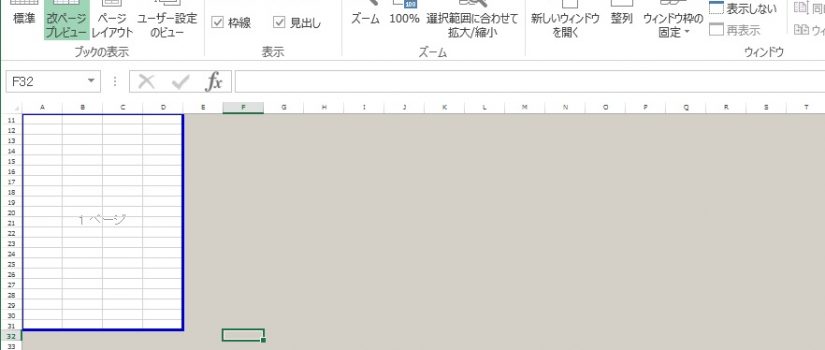
Select End Sub• アクティブセルは選択していたセルです。 Ctrlキーを押しながら選択操作を行えば、どんなイレギュラーな位置のセルでも選択範囲に含めることができます。
8
選択したい範囲の最後のセルでドラッグを止めると、連続した複数のセルを範囲選択することができました! やはり、選択したセルは太枠で囲まれ、更に、複数セルを選択している場合には、その範囲のセルの色がうっすら変わります。 そうなってしまうと、VBAを習得しても活躍の場が限られてしまいますよね。
addEventListener "scroll",c ,a. a3 ~ a1000 セル と h3 ~ h1000 セルのように 連続しない広範囲を選択するなど複雑な場合でも、『 名前ボックス 』 に直接 『 a3:a1000, h3:h1000 』 と記述して Enter で済むからです。
Select End Sub I8セルが選択されます。
オブジェクトの選択モードになります。