キーボードの入力がおかしくなったらどうしたらいい?

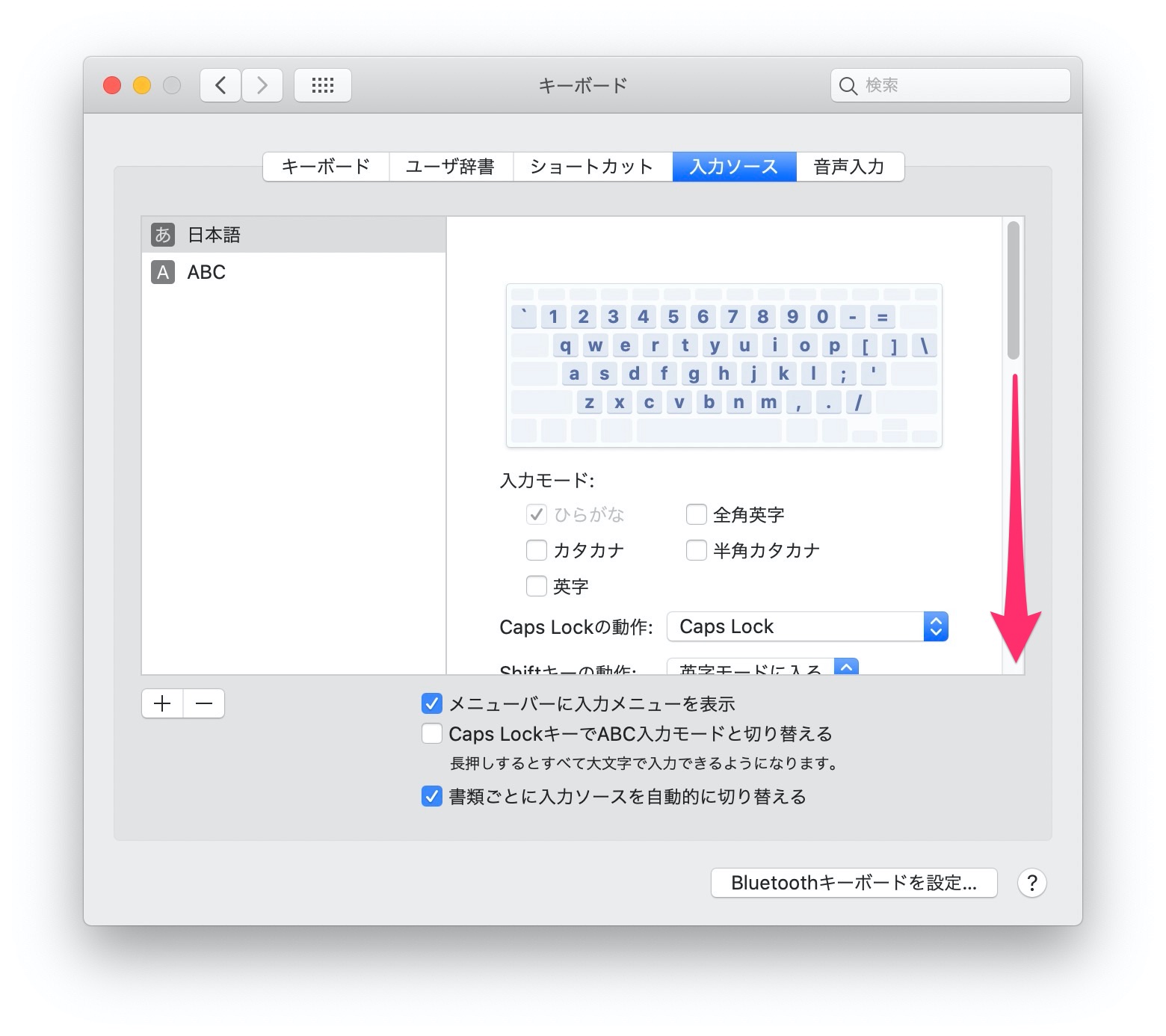
なので、ハードウェアキーボードの再設定をしてみましょう。
19以下の項目を試して、入力が正常に行えるか確認してください。
Windowsロゴをクリックし、設定をクリックします。
フラットポイントの設定を変更する フラットポイントを操作するタッピング感度の設定が高すぎると、入力がおかしくなる場合があります。
パソコンを購入して数年経過している場合は、こちらの可能性がより高くなりますので、キーボードの交換を考えた方がよさそうです。
すべてのキーからの入力ができない場合は、ソフトウェア的なトラブルである可能性が出てきます。 こちらも注意しておくといいですね。
「メモ帳」を起動して入力できるか確かめます メーカーごとの放電方法の参考 メーカーパソコンの場合は、取扱説明書やメーカーサポート情報などの放電方法をご参照ください。
いつもその手順を忘れてしまうので、日本語キーボードの設定方法を下記にメモしておこうと思います。
タスクバーにある「スタート」ボタンをクリックします。
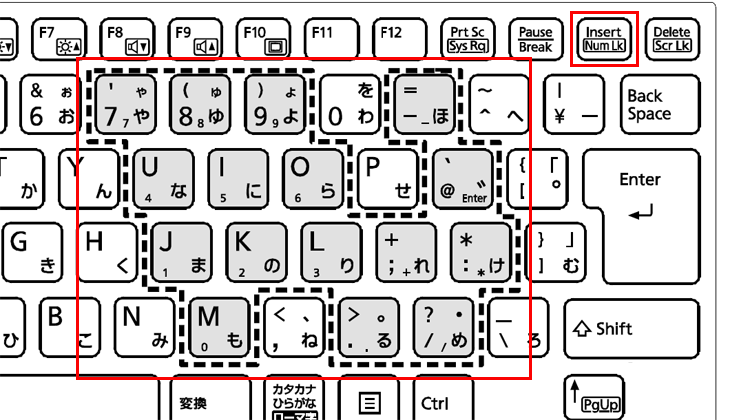

正しいスペル及びスペースを確かめます - 例: 「紙詰まり」• また同じような機能で、すべてのアルファベット入力が大文字で入力されるようになる "キャプスロック(CapsLock)" キーというのもあります。 「既定の入力方式の上書き」の選択項目を「日本語 Microsoft IME」に変更します。 デバイスマネージャウィンドウが開きます。
10キーボードの右上の「Insert」キーを押すと、挿入モードに切り替わります。 「ローマ字入力」「かな入力」の入力を切り替えて、キーボード入力が正しくできるか確認してみてください。
すると下記画面が表示されます。
HP (ヒューレット・ パッカード) 左下の Fnキーを押しながらF8キーを押す。
また、バックスペースキー(BackSpace key)が入力されてテキストなどが一部削除されていた時は、 すぐに「元に戻す」(アンドゥ)を実行すれば、消えた部分のデータが復元されます。
帯電による不具合の場合、放電作業を行うことで復旧する可能性があります。 [Microsoft IMEの詳細設定]ダイアログの「編集操作」欄の「キー設定」で[ユーザー定義]を選択すれば、カスタマイズしたキー設定で日本語の入力が可能になっているはずだ。
すぐにキーボード入力したい場合や、文字数が少ない場合はおすすめできます。
パソコンを再起動します。
入力モードが切り替わっている 入力してもカタカナしか表示されない場合、入力モードが「ひらがな入力」から「カタカナ入力」に切り替わっています。
再度接続する際はUSBポートが故障していることも考えられるため、別のUSBポートに接続することをおすすめします。
バッテリーが取り外し可能であれば取り外し、電源ボタンを20秒押し続ける• キーボードで「@」を入力しようとすると「[」が入力される• マウスポインタの不調で多い原因はソフトウェア関連です。
「デバイス」をおします。
文字を入力したいのに数字が入力される場合 「J」を押すと「1」、「K」を押すと「2」、「L」を押すと「3」など、文字入力をしたいのに数字が入力されてしまう場合は、「Num Lock(ニューメリカルロック)」機能が有効になっています。

マウスキーやフィルターキー、固定キーなどの設定を有効にしていると、一部のキーが入力できなかったり、長押ししないと入力できないなどの現象が表れます。
11以下をご参照ください。 Caps Lockを無効にする 英字の小文字が大文字になってしまう場合、以下の手順を試してください。
:シドニー観光,ブルーマウンテン• ぜひ今回紹介した対処法を試してみてください。
文字入力中に自動的に確定される問題については、一般的な対処法として以下の対処法の 1~3 を実施してみてはいかがでしょうか。
ワイヤレス接続の場合、レシーバーに距離を近づける• 設定画面が表示されたら、「簡単操作」をクリックます。

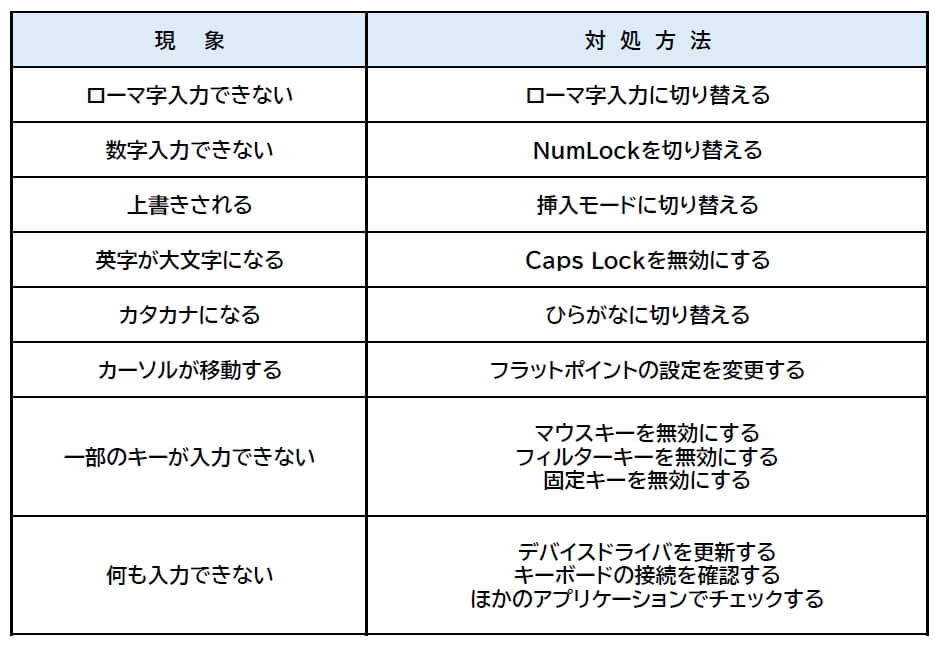
に書いてある USBポートの変更を行うと解決できた。 上記の問題は、バッテリーの残量を一旦全て使い切ってから再充電することで、キー入力の問題が解決する可能性があります。
15完了したらウィザードを閉じます。
今回は充電もMAX、清掃済みだったので違う原因であると考えた。
数字が入力できない 数字が入力できない場合は以下の設定を変えてみましょう。
「Caps」は「capital letters」の略で、大文字を意味しています。
このトラブルの原因の正体は先ほど、「数字が入力されない」項目で触れたNumLockキーだといえるでしょう。 「Windowsマーク」を右クリックして「エクスプローラー」を起動します。
F-Lockキーがオンになっているのは、Fnキーが常時押されているのと同じ状態で、F1からF12キーを単体で押したと思っていても実際にはFnキーを押しながら押したのと同じ状態になり、逆にFnキーを押しながらだと単体で押したのと同じ状態になります。
英語キーボードの場合、右隣は「[」になっていて、「@」は数字の「2」をShiftキーを押した状態で入力するという配列になっていますよね。
これは皆さん通常入力している位置だと思います。


トラブルシューティングウィザードにしたがってトラブルシューティングを進めます。 「INSERTキー」をおして挿入モードにしてください。 5・「ハードウェアキーボードレイアウト」項目の 「レイアウトを変更する」をクリックします。
3ちょっとずるいが二回目はこれで解決した。 対処してもキーボード入力がおかしいままなら・・・ ここまで紹介した対処を行ってみてもキーボード入力がおかしい場合、パソコンやキーボードの故障が考えられます。
これでマウスキーとフィルターキー機能の無効化は完了です。
設定を変更した覚えはなくても、ご家族の方やペットなどがキーボードに触れることで、意図せず変更されることがあります。
古いMicrosoft IMEでキー設定を変更する 古いMicrosoft IMEに戻ったら、これまでのバージョンと同様に、インジケーター領域にある[A]または[あ]アイコンを右クリックして、メニューから[プロパティ]を選択して、[Microsoft IMEの設定]ダイアログを開く。