【Zoomを初めて使う方へ】パソコン、スマホ、タブレットでの参加方法を解説します!|せとうちWORK&LIFE
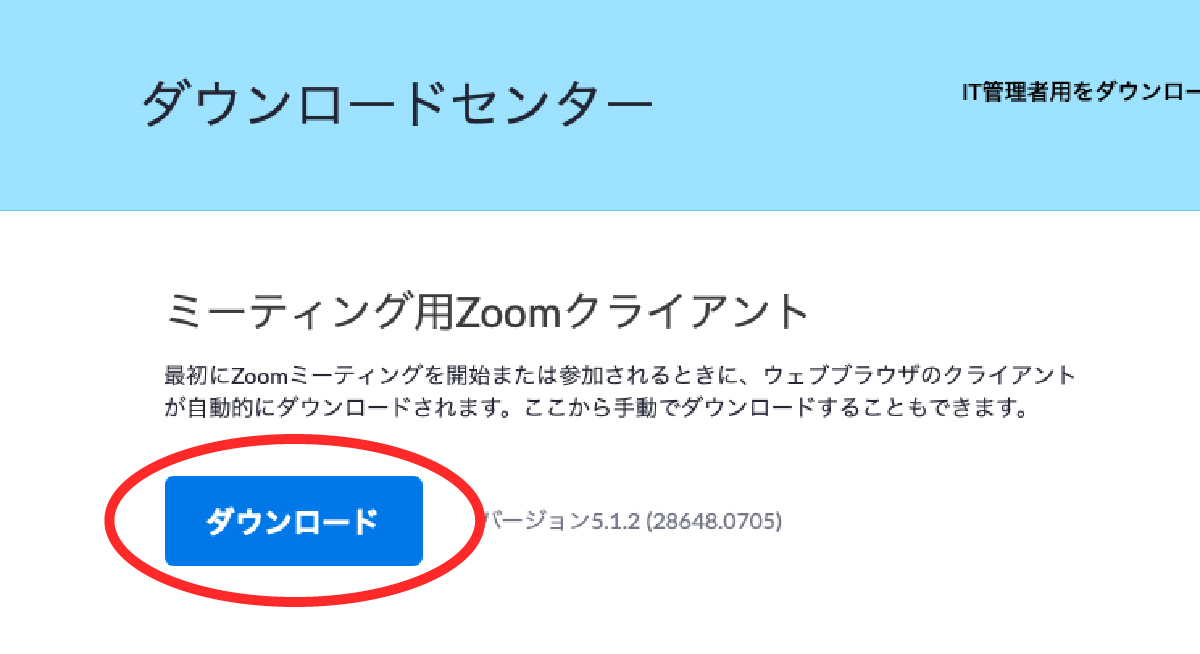

コンピューターでZoomのミーティングに参加する手順 Zoomミーティングに、Zoomアプリから参加する方法をご紹介します。 使用条件については下記をご参照ください。 パスワードを設定する 「スケジュール」開催で、必ず「パスワード」を指定しましょう。
9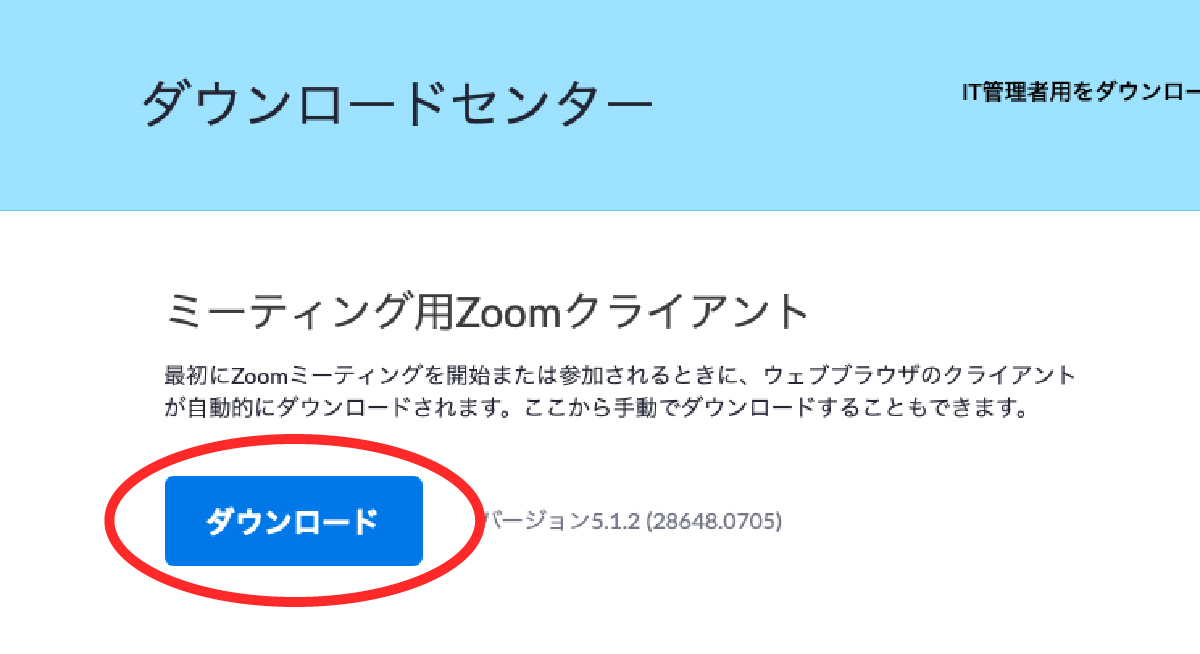

コンピューターでZoomのミーティングに参加する手順 Zoomミーティングに、Zoomアプリから参加する方法をご紹介します。 使用条件については下記をご参照ください。 パスワードを設定する 「スケジュール」開催で、必ず「パスワード」を指定しましょう。
94:待機室で待機する Zoomには、「待機室」という機能があります。
もし、Zoom側のシステム障害なら、対処する手段はなく改善を待つしかありません。
このマイクのマークをタップするとミュートが解除となり、自分の声が相手に聞こえるようになります。
。
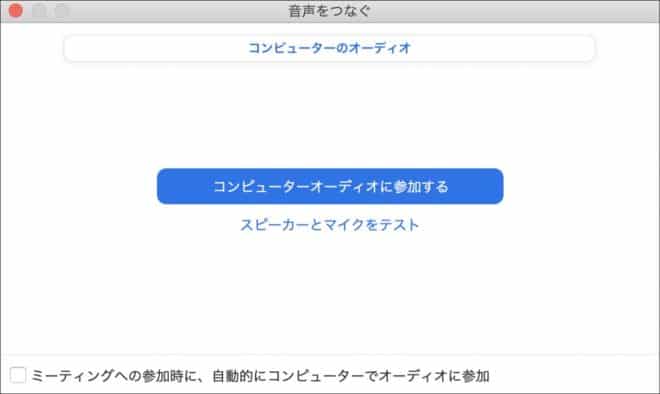

スマホやタブレットを 横置きにして画面を見るほうが、ミーティングで相手が見やすいです。 スマートフォンとタブレットアプリでZoomミーティングに参加する手順を、この章ではご紹介します。
134 「コンピューターでオーディを参加」というボタンが表示されたら、そのままそのボタンをクリックします。
近い将来はこれが当たり前になってくると思います。
Wi-Fiなどの無線接続ではなく、有線接続にしてみる セキュリティが不安 一部メディアや企業でZoomのセキュリティに対するリスクが取りざたされています。
エラーが長引く場合は、主催者から延期や中止の連絡が来る可能性もあります。
スタートするまで待機します。
お互いオーディオ(スピーカー・マイク・ビデオ)が正常に接続された状態で、映像が映り、会話をしてみてお互いの音声も聞こえれば無事ミーティングをスタートできます。
それは、 URLやミーティングIDを絶対に公開しないことです。
8.メールアドレス・パスワードを入力して 「次へ」をクリックします。

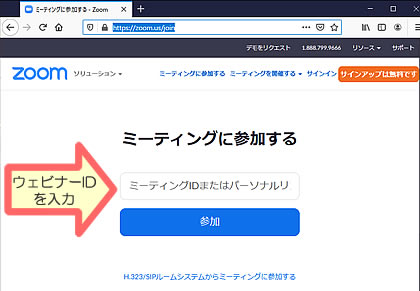
1対1で顔を見ながら話をすることができるのはもちろん、複数で使用することに最適化されているので、大人数のセミナーや、ビジネスシーンでの会議などで広く活用されています。 地下などネット回線の届きにくい場所を避ける• 」と出るので、 実行をクリックします。 ミーティングの開催方法 まず、自分でミーティングを開催する方法をご紹介します。
18ここで入力する名前は、ミーティング中に他の参加者に対して表示される名前になります。
パソコンで外部マイクを接続している場合は、外部マイク自体が電源オフになっていないかを確認してもらいましょう。
ビデオ会議「Zoom」に初めて参加することになった!開催者の人から招待をもらったけど、自分のパソコンでどうやって参加したらいいの・・・?という方のために書いてみました。
ここで ミーティングでの自分自身の映り方が確認できます! 身だしなみや、映り込む部屋の様子をチェックすることができます。

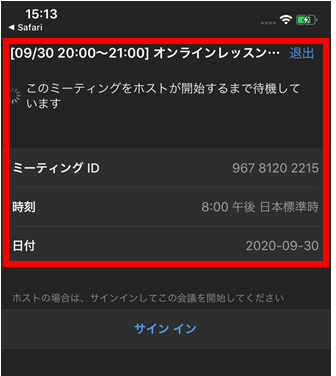
3.サウンドのページになったら少し下にスクロールして、 【入力】の 「デバイスのプロパティ」をクリックする。 Androidの場合は、 「デバイスオーディオを介して通話」を選択します。 方法1. どうしてもアプリをインストールできなければ、主催者にブラウザ参加が可能か確認しましょう。
10URLをクリックして参加する場合は、ミーティングIDとパスワードがURLに含まれているため、入力不要です。
今回は、パソコンでの使い方をご紹介します。
また、zoomを使っての社内ミーティングや社員研修、オンライン講座構築のためのzoom活用についてのご相談にも応じております。
なお、ミーティングのホストがブラウザから参加する機能を有効にしていない場合、ブラウザから参加ボタンは表示されません。
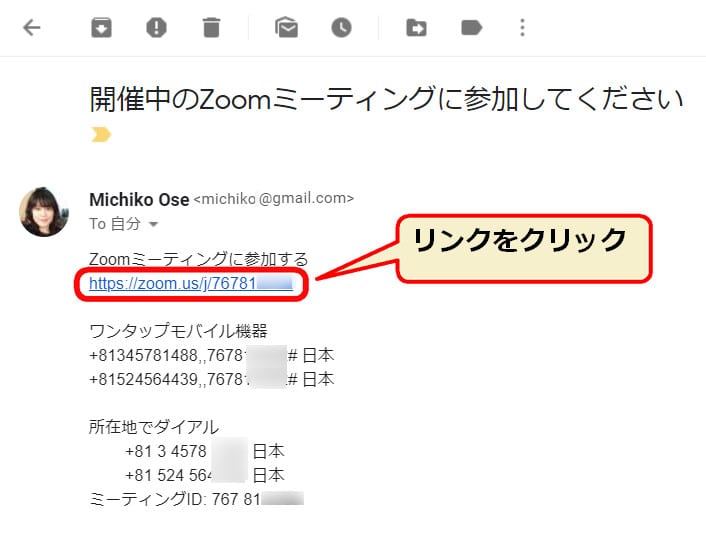

Zoom関連のアプリがいくつかありますが、ストアで「Zoom」と検索して、 「Zoom Cloud Meetings」というアプリをインストールしましょう。 皆さんも今のうちからぜひ挑戦してみてくださいね。 カメラの設定 Zoomミーティング中は、画面左下の「ビデオの開始」から、PCのカメラに写っている映像を相手に共有できます。
15インターネットの通信状況を確認する Zoomやデバイス以前に、インターネット通信に問題がある場合もあります。 Zoomのミーティング参加に必要なもの まず、ミーティング参加にあたって用意が必要なものは以下の通りです。
それでは、それぞれ方法を解説します。
ミーティングのホストから招待用URLが届いたら、URLをクリックし、ミーティングに参加します。
「Zoomミーティングに参加する」の下にあるURLをクリックします。
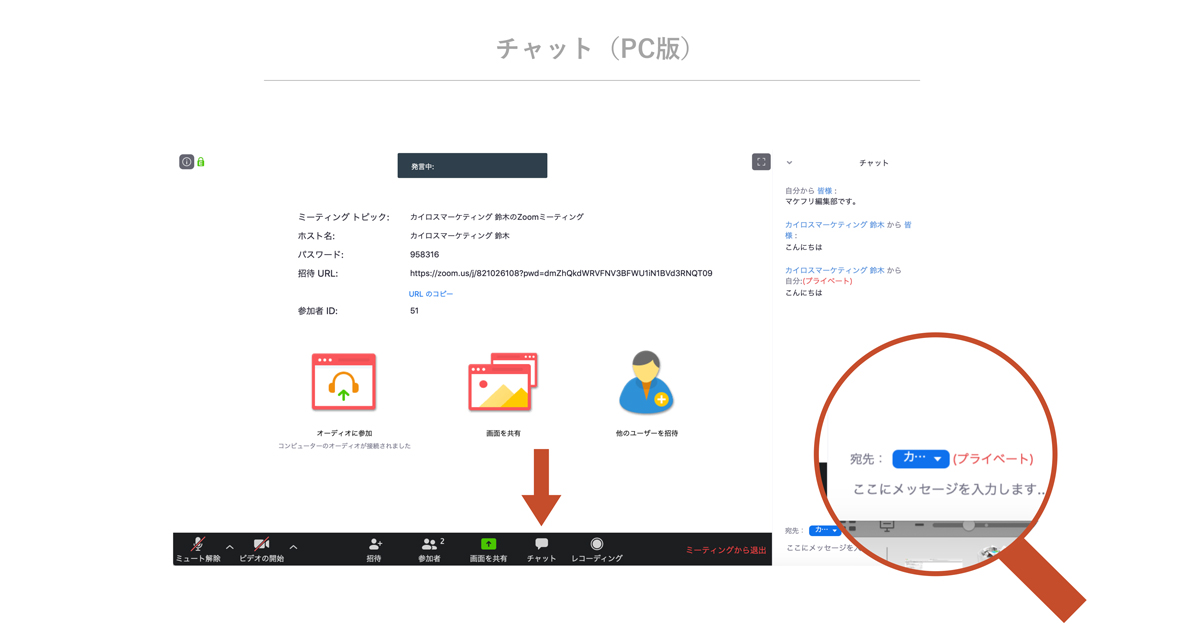
1つ目の方法は、Zoomのサイトからあらかじめインストールする方法です。 IDや会議室名で参加するなら、アプリを起動してホーム画面の「参加」をクリックします。 Zoomに参加する方法として「 招待URLから参加」か「 ミーティングIDとパスワード入力で参加」のどちらかになりますが、このページでは、 ミーティングIDとパスワード入力でZoomに参加する方法をご紹介していきます。
11ミーティング画面の起動 Zoomアプリ画面にミーティングIDとパスワードを入力すると、ミーティングの主催者(ホスト)があなたの参加許可をするまでの間、「 ミーティングのホストは間もなくミーティングへの参加を許可します、もうしばらくお待ちください。
「バーチャル背景」のなかから、好きな背景を選びましょう。
本名よりニックネームを使うのが一般的です。
アプリの候補などが表示されるので「 Start Zoom」というアプリ名が表示されればクリックしてアプリを立ち上げることができます。
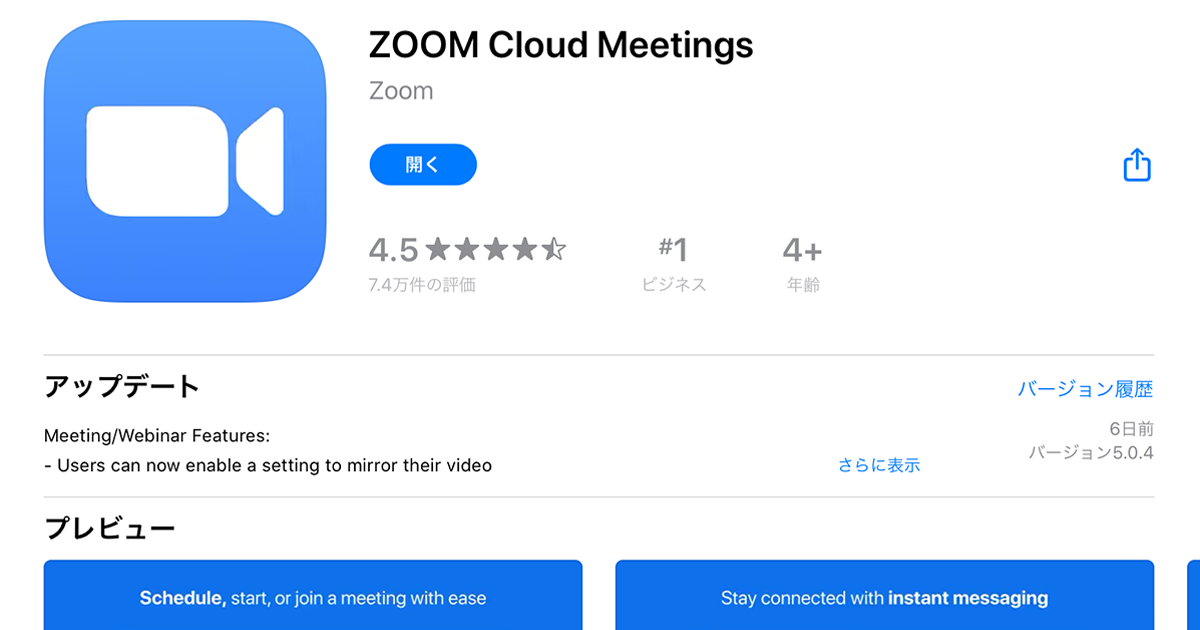

パスワードを入力し、「参加」をクリックします。 その下の「 将来のミーティングのためにこの名前を記憶する」にチェックを入れておくと、次回から入力の手間が省けます。
19しかし、技術の進歩や普及によって、家にいながら学ぶことが事ができる時代になってきましたね。 (確認方法は後日追記します) パソコン本体にイヤホンジャックがある場合は、マイク付きのイヤホンを差すと、音声が聴こえて、自分の声もイヤホンマイクを通して相手に聴いてもらうことができる場合が多いです。
スピーカーの音量が正しく設定されているか確認しましょう。
ミーティングのパスワードを入力して「続行」をタップします。
録画・録音する ミーティングの内容を録画・録音したい場合は、「レコーディング」をクリックします。