エクセルの「条件付き書式」機能をフル活用!特定の…|Udemy メディア


下図のようにデータを入力しています。
10ここでは「支払い状況」が空白の場合に行全体を赤く塗りつぶしてみます。 セルに入力された数値を基準として、そのセルに条件付き書式を設定する まずはセルに入力された数値を基準にして、そのセルを条件によって自動的に書式(フォントや塗りつぶしの色)を変更するように設定すると、どのようなことができるかをご紹介します。
自分が設定したいルールに合わせて、どれを選ぶかを決めるわけですが、この時はこれで、あの時はあれで・・・みたいに覚えるのはとっても大変。
COUNTIF 関数について 条件付き書式の設定手順を書く前に、ここで使用する COUNTIF 関数について確認しておきます。
また、図のような表のB2からD8番地で、 条件付き書式のルールで、「空白」のときに、好みの書式になるよう設定すれば、 空白のセルに色を付けることができるので、入力漏れをチェックしたい表に便利です。
条件付き書式が設定され、 選択しているセル範囲のうち、条件を満たす C 列が Word と等しい セルに、選択した 書式が適用されます。
今回は、[濃い緑の文字、緑の背景]を選択してみました。
【 ポイント】数式で「TRUE」を返す条件をセットします。
ダイアログ ボックスの表示直後は、[セルの値に基づいてすべてのセルを書式設定] が選ばれているのですが、ここで使う [数式を使用して、書式設定するセルを決定] をクリックすると、ダイアログ ボックスの下半分の設定項目が変わります。

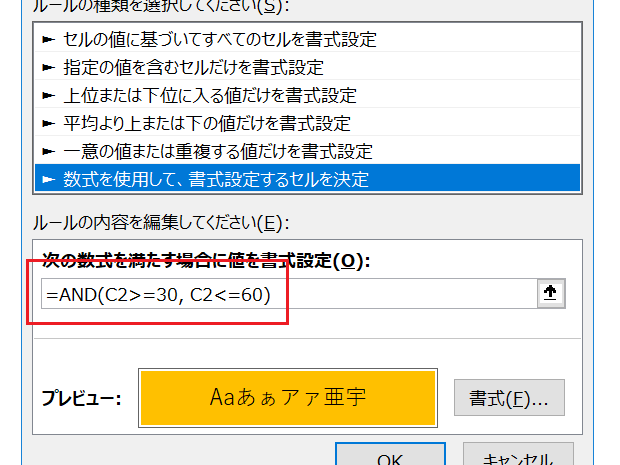
ということで、条件とする列は動かしちゃいけないのです。 画像のように「鈴木」さんの文字列にだけ色が付けられました。 [塗りつぶし]タブを選択して、セルを塗りつぶす色 赤 を選択しました。
10[OK]ボタンをクリックします。
[ホーム]タブの[条件付き書式]ボタンをクリックします。
空白のセルを塗りつぶす• これはわかるよー、という方は、途中の「数式を使用して条件付き書式を設定する」からご覧ください。
。

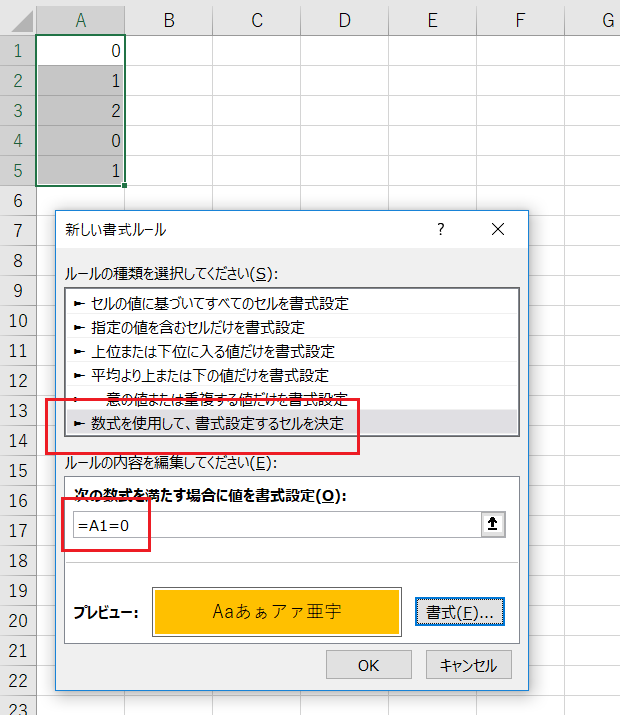
テスト結果が「1」のセル 行 に書式が適用されるようにしたいので、この数式と考え方を条件付き書式で利用します。 書式設定を行いたいセルを選択する• エクセルでは条件によって自動的にセルやフォントの色を変えることができます。
そして、「カード」という文字で終わるという条件設定にすれば、セルに入力されているデータが、「JCBカード」だろうが「VISAカード」だろうが、「カード」という文字で終わっていれば、該当することになります。 これで、取り消し線の書式が適応されているセルには、赤文字の設定は適応されないようになりました。
そこで、条件付き書式を使用して空白の部分に色を付けてみましょう。
緑色は53. 条件付き書式でIF関数を使いたい? スポンサードリンク 使用するデータ• アキレス• [プレビュー]を見ると、指定した条件に合っていたときに、どのような書式になるのかを確認できます。
セルG3は、この表で「評価」が記入されている最初のセルです。
エクセルの関数で書式を変更することは出来ませんので、この条件付き書式もしくはVBAを使います。
「新しいルール N …」をクリック• 50点以上のセルが赤色の文字 フォントの色が赤 になりました。
「ホーム」タブを選択して、「条件付き書式」のアイコンを選択してください。
スポンサーリンク 「」では、 「合計」欄のデータが450以上だった場合に、文字の色とセルの色を青くする を例に、条件付き書式の基本的な設定をご紹介しています。
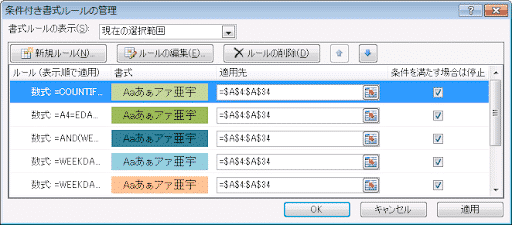
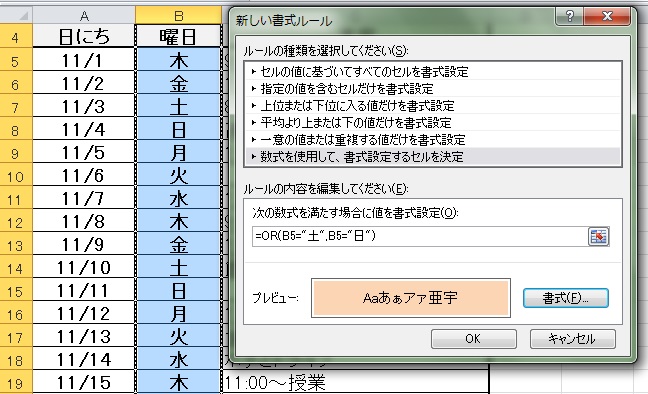
【事象】 「条件付き書式」において、「適用先」を「相対参照」で指定しても「絶対参照」になる事象が発生します。 たとえば、セル C7 の "Outlook" を "Word" に書き換えると、条件を満たすので書式が適用されることがわかります。 「数式を使用して、書式設定するセルを決定」を選択します。
19例えば、セルの色を変えたいのであれば、[塗りつぶし]タブにある、色の一覧から好みの色をクリックで選択します。 1つ目の条件付き書式を設定したのと同じ範囲に、2つ目の条件付き書式も設定することができました! 230より大きい数字が入力されているセルが、濃い緑の文字&セルが緑になっています! スポンサーリンク 条件付き書式の設定例で経験値を増やそう! 練習用データを操作しながらご覧いただいている方は、画面左下のシート見出しをクリックして「Sheet3」に切り替えておきます。
条件付き書式を削除したいシートを選択します。
ここでは「テスト結果」が50点以上のセルを青く塗りつぶしてみましょう。
でも、さらに 1 つ右のセル C4 へ書式をコピーすると、書式が適用されません。

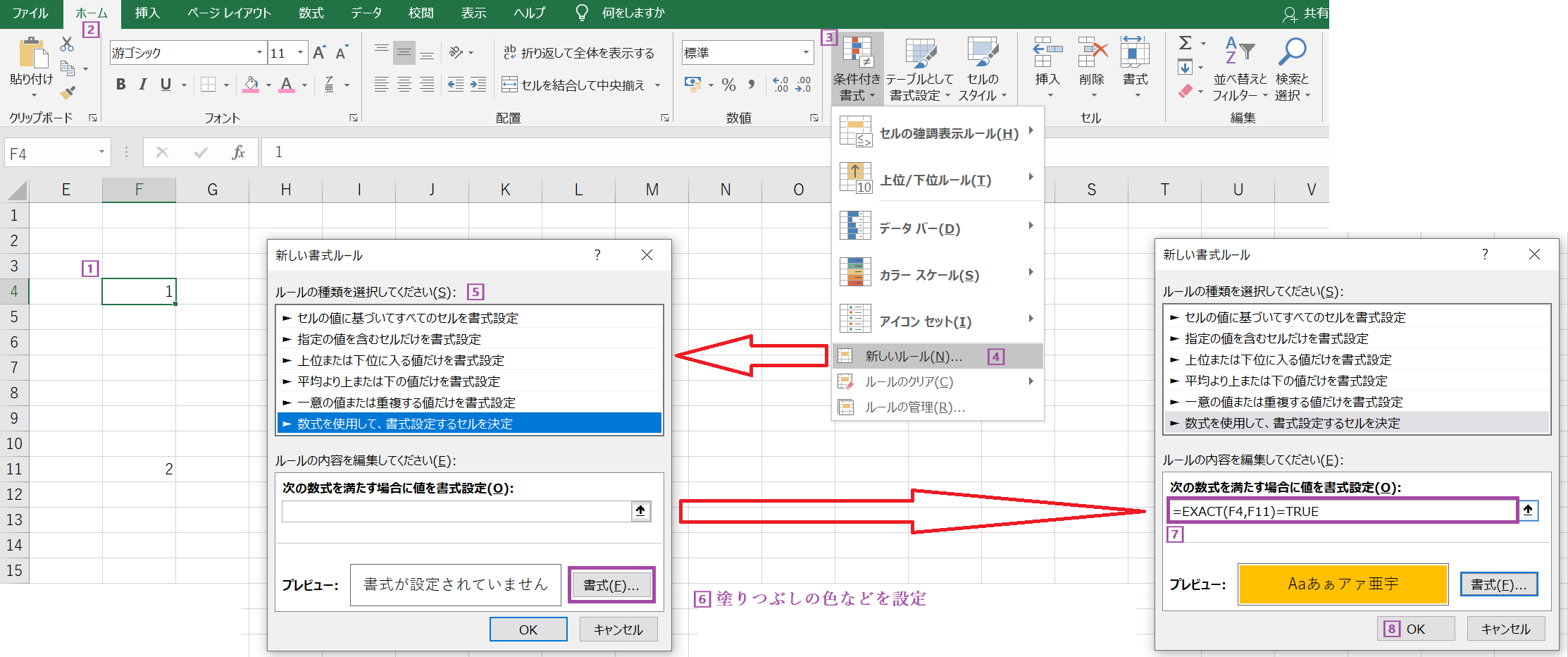
適応範囲を選択し「ホーム」タブの「条件付き書式」から「新しいルール」をクリックします。 B C D E F 2 名前 国語 数学 英語 合計 3 飯尾 雅文 80 90 92 262 4 井上 達也 35 57 54 146 5 勝谷 隆一 86 91 87 264 6 鶴岡 和男 75 96 85 256 7 的早 弘通 68 55 64 187 8 西崎 敬次 74 71 50 195 9 菊地 和温 66 55 75 196 10 堀川 勝之 66 75 88 229 11 盛田 江利子 57 54 59 170 12 田路 覚 64 79 64 207 13 宮田 吉隆 81 79 87 247 14 西村 正深 58 86 62 206 15 福嶋 東 92 89 88 269• 試しに[指定の値より大きい]をクリックすると、 このようなダイアログボックスが表示されます。 条件付き書式の基本をご存知でない方は、「」をご覧ください。
3条件付き書式を作成したいシートを表示させ、[ホーム]タブの「条件付き書式」から「ルールの管理」を選択します• 条件が変更されたため、前までは条件付き書式が適用されていなかった「300」の値が入ったセルにも色が付きました 文字列も条件として設定可能 「条件付き書式ルールの管理」画面では、条件付き書式のルールを確認・編集できるだけでなく、新しいルールを作成することもできます。 そうするとこちらの画面が表示されることになります。
空白と思って入力されては困る・・・と考えました。
アリストテレス• このように、Excelを使ったあらゆる場面で活用できるのが「条件付き書式」なのです。
AND関数を使って複数条件を指定する AND関数を使って複数条件をすべて満たしていればセルに書式を適用できるようになりましょう。
今回はオレンジを選択しましょう。 これは「条件付き書式」だけではなく、太字や罫線などの通常の書式設定でも同じです。
まさしく今回やりたいことなわけですから、ここはこのまま変える必要はありません。
Excelの表で、 条件に一致する行全体を目立たせたいことはありませんか? 例えば、成績表の「不可」を含む行や、カレンダーの「土曜日」「日曜日」を含む行。
書式を変更する条件が同じセルの場合は、「セルの値が」という設定が使えます。
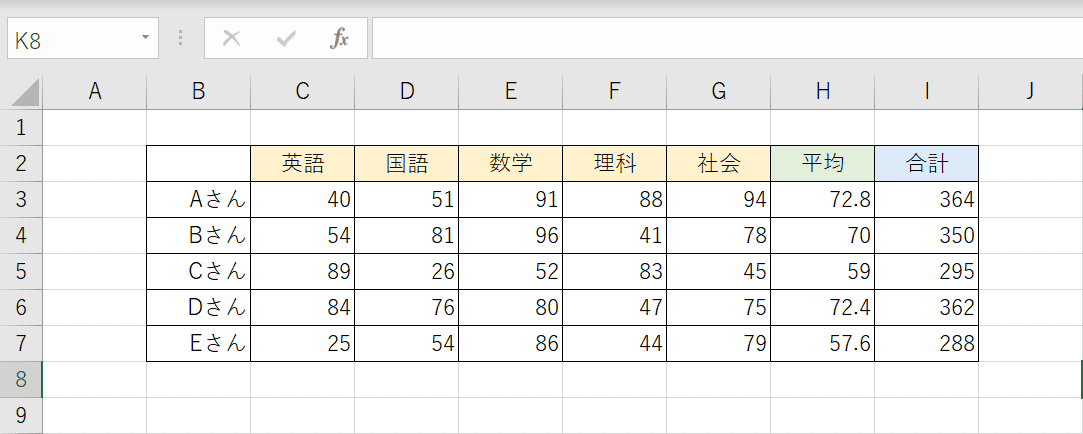

ちなみに、数式を入力するボックス内で、カーソルを動かして編集するには [F2] キーを使用して入力モードを「編集」モードにします。 最大で255の条件まで指定することができます。 本連載では、「よく使うけど忘れやすいMicrosoft Officeの操作」をキーワードに、Officeアプリケーションの使い方を解説していきます。
1これから数式を設定するので「=(イコール)」を入力します。
期待した結果が得られました。
「OK]ボタンをクリックすると、同一の条件付き書式を設定しているセルが選択されます。
今回は、日付の羅列から「日曜日だけを色付けする」ということを設定していきます。