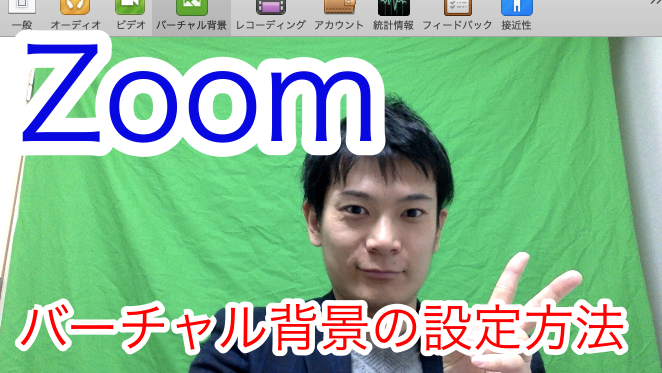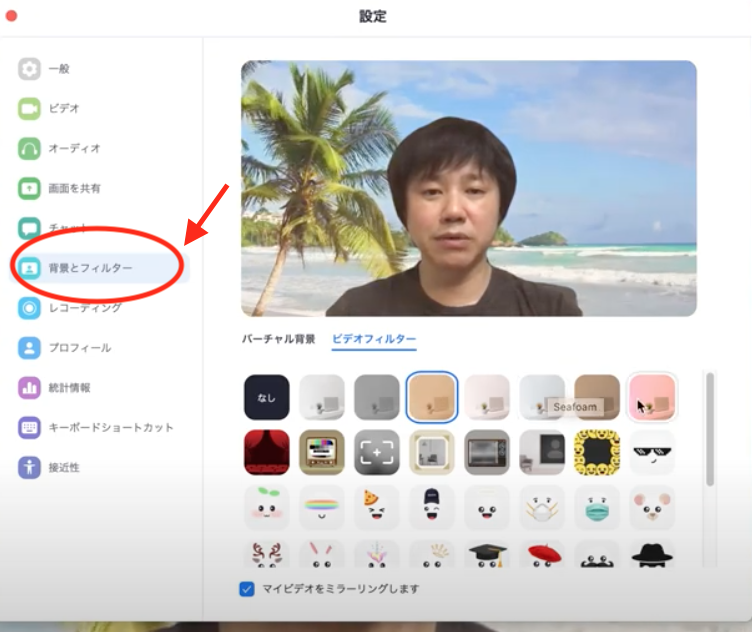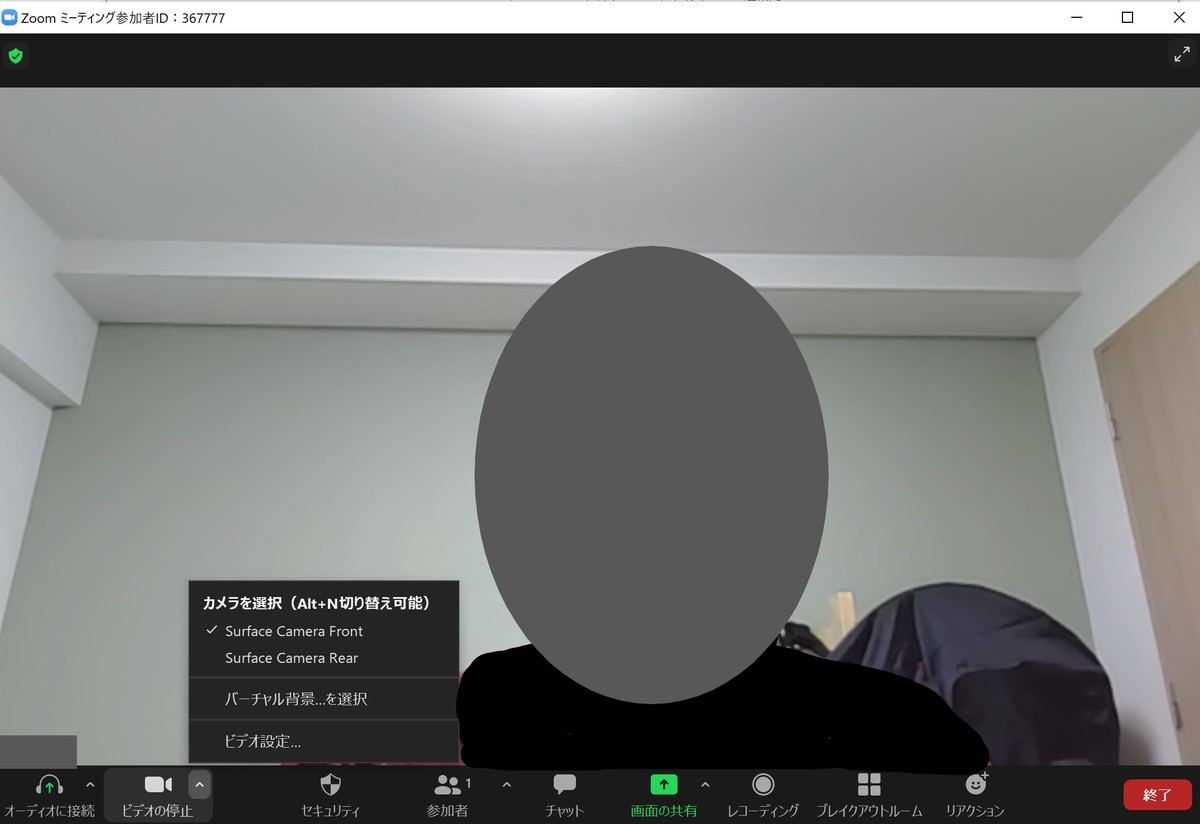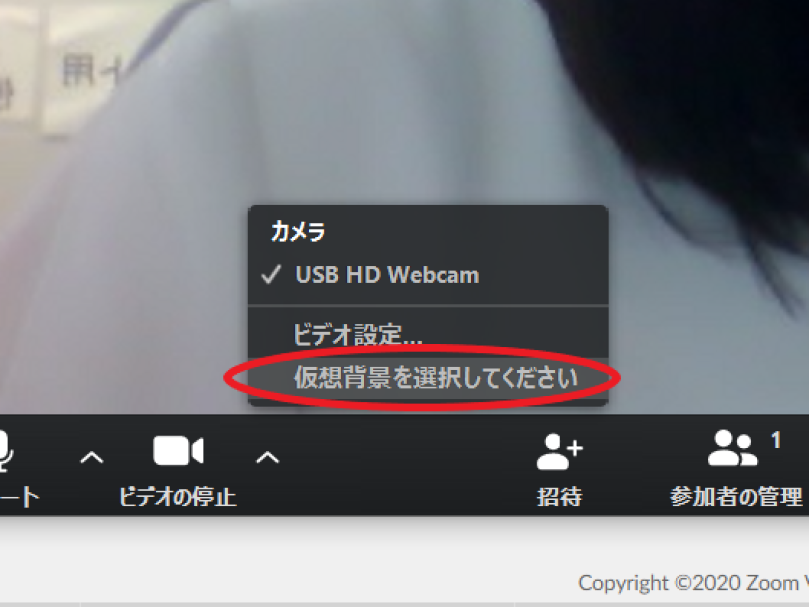Zoom 仮想 背景 できない。 zoomのバーチャル背景設定の方法!できない うまくいかない時は?
Zoomで背景をぼかす方法は? できないときの対処法もわかりやすく解説


バーチャル背景を使うには、マイミーティング設定で「バーチャル背景」をONにしておく必要があります。 続いて、検索ボックスに「green screen」と入力して検索すると、該当するレンズが表示されます。 9以降 ・サポートされているプロセッサー(720pビデオ) ・Intel i5、i7、i9、Xeon -4コア以上 ・Intel i7、i9、Xeon -2コア、第4世代以上 ・Intel i5-2コア、第6世代以降、およびmacOS 10. そして、マイミーティング設定で、バーチャル背景をONにしたら、Zoomを起動し直してください。
6
以下のように、衣服も背景もグレーの場合は、まだらになってしまいます。 スマホと同じように 仮装やメイクを楽しむことができるだけでなく、 バーチャル背景も楽しめます。
Zoomのホームページによると、バーチャル背景を設定する際、使用機器に必要なスペックは以下の通り。
・ WEBカメラを選ぶ時の注意点 WEBカメラは、光学製品なので、カタログスペックだけを見て選ぶのは危険です。
やで紹介している バーチャル背景 マイミーティング設定で、バーチャル背景を使えるように設定したのに、なぜか、Zoomでミーティングをするときに使えない。
zoomのバーチャル背景の設定ができないときの原因と対処法


ミーティング中に選ぶときは ミーティングに入って、うっかり背景設定してなかった!というときは、以下の画像を参考にバーチャル背景設定画面に行きましょう。
6
0613じゃないと使えないので、 バージョンが古い場合は最新のzoomをインストールしましょう。
本ブログでは、そのようなおすすめサイトを以下の記事でまとめています。
[ ビデオの設定 ]からカメラで[ Snap Camera ]を選択してください。
Hardware: Minimum of Intel Core i3 2. この「グリーンスクリーンがあります」というチェックを外してみてください。
ZOOMのバーチャル背景がチラチラする時の対処法

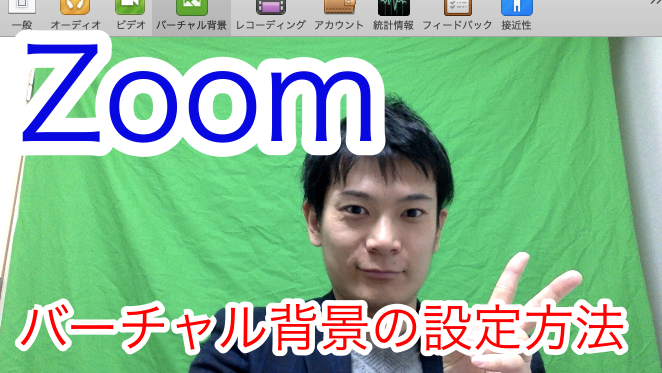
バーチャル背景を使いたいのに「グリーンスクリーンがあります」のチェックが外せない人のための解決策 記事冒頭でお伝えした4つの方法をひとつずつ詳しくお伝えします。
2
7以降 ・Android:非公開 また、バーチャル背景に対応しているZoomアプリのバージョンは以下の通り。
手順を知り、オンライン会議などで発生する不安を軽減しましょう。
これにより、高スペックPCであれば、仮想背景を綺麗に表示させることができます。
これは会社支給のノートPCや、数年前に購入した自宅のPCでは、なかなか満たすのが難しいスペックです。
【Zoom】バーチャル背景が上手くできない時の対応方法

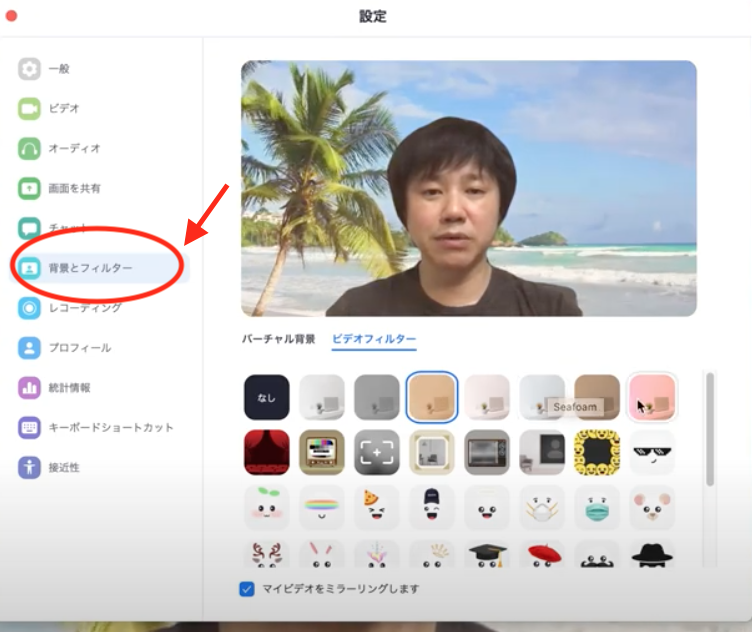
Zoomのホームページまたはアプリを開き、メールアドレスとパスワードを入力してサインインしよう。 場合によっては、以下の画面のようにSnap Cameraの動作が止まってしまうことがあるので、本番の前にしっかりテストしておくといいでしょう。 Snap Cameraの反応がなくなると、Zoomの画面がこのようになります。
11
Zoomのバーチャル背景で一番うまくいく色の謎は? グリーンとブルーの背景だと、Zoomのバーチャル背景でうまくいくかというと理由があります。 11 or newer• バーチャル背景を利用するにはさまざまな条件が必要となるため、条件を満たしているか、実際に投影できるかを事前に確認し、スムーズに運用できるようにしておくと良いだろう。
Zoomの背景のぼかし方や背景画像の設定方法について解説します Zoomの背景を設定する方法 Zoomは背景を簡単に変更したりぼかしたりできます。
使用感や背景の精度についてもほぼ問題ないはずです! ただし、PCのスペックによってはZoomとsnap cameraの同時利用により動作が重くなってしまうことが考えられます。
例えば以下の会議室の画像を仮想背景に設定しようとしても、 背景に白い壁や黒いドア、ドア枠などがあると、綺麗に写すことができません。
Zoomのバーチャル背景がPCで使えないときの裏ワザ

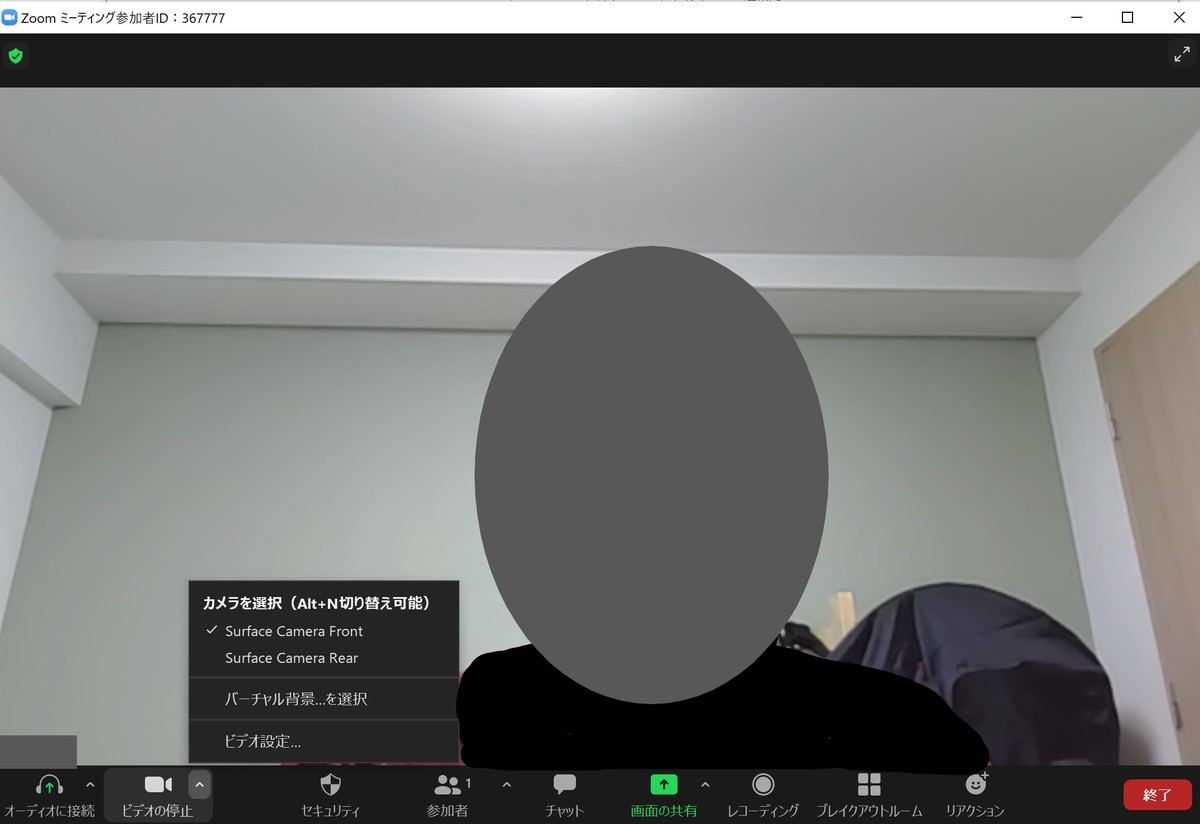
バーチャル背景が設定できない原因と対処法 バーチャル背景を利用する際、設定画面が表示されなかったり背景と同化したりすることもあるかもしれない。 千の位の数字が世代になるので、「9700」では第9世代となります。
1
どうしても「ぼかし風」の背景にしたいという場合は、まず自室もしくは適当な場所を撮影して保存します。 背景の投影ができていない の2つが考えられます。
Zoomで利用されている人と背景の合成(バーチャル背景)には、ちゃんとした「色」の理由があるんです。
「仮想背景を選択してください」をクリック これで画像を選べばOKです。
しかしバーチャル背景を利用するには、ある程度高いスペックのPCが必須です。
zoomのバーチャル背景がうまく表示できない時の対処法(表示が汚い時)

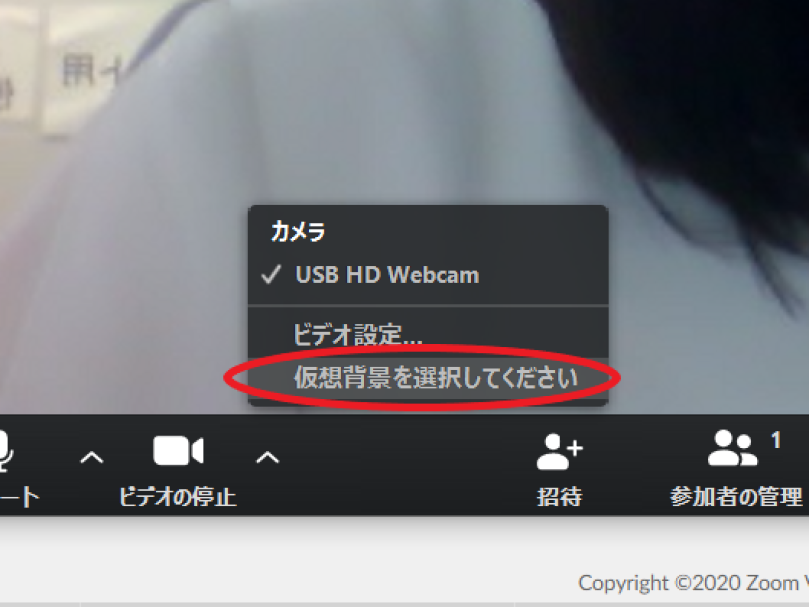
Snap Cameraでグリーンスクリーンを設定する インストールが終了した後、Snap Cameraを開きます。
グリーンバック『なし』での必要スペック ちなみに、グリーンバックを使わずに済むパソコンの推奨環境は、以下の通りです。 フキダシが黒を指していますが、この黒色をグリーンバックの緑色へ変更する必要があります。
ただ、特に高性能ではないPCで、Snap CameraとZoomを同時起動したままになるため、PCには高い負荷がかかった状態になります。
私の古いパソコンでも使えるのかな? さすがに5年も前のじゃ、無理だよね… 結論から言わせてもらうと、使える可能性は高いです。
また、アカウント設定を編集する権限を持つ管理者として、企業が組織内全員や特定グループのメンバーのバーチャル背景機能を有効にすることもできる。