【エクセル】棒グラフの作り方をわかりやすく解説
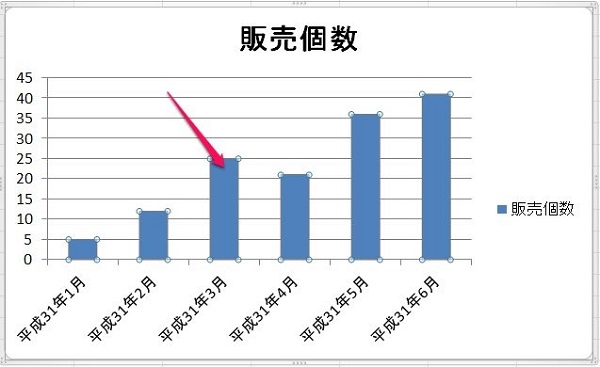
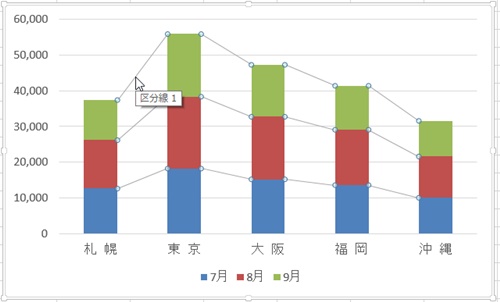
先ほどの「2019年7~9月 商品受注数記録」のグラフに対してさらに操作を行っていきます。 試して見てください。 まとめ• [要素の間隔]で100%グラフの太さと同じ余白に. ポイントは棒グラフのクリックで、図のように棒グラフが一つだけ選択されている形になればOKです。
20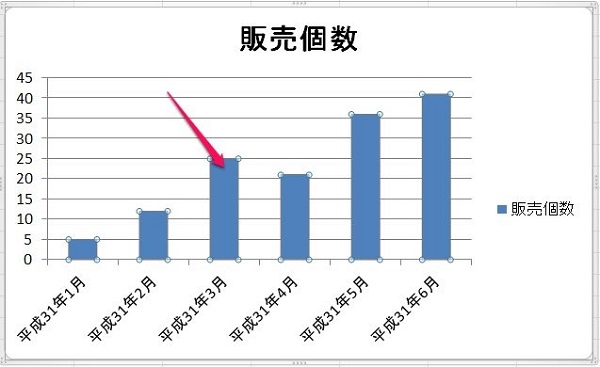
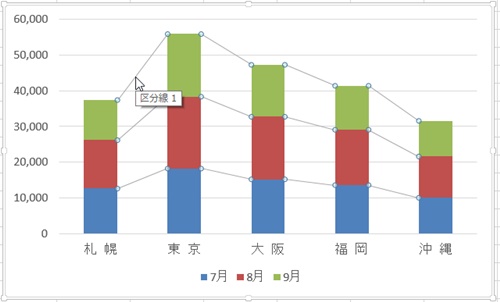
先ほどの「2019年7~9月 商品受注数記録」のグラフに対してさらに操作を行っていきます。 試して見てください。 まとめ• [要素の間隔]で100%グラフの太さと同じ余白に. ポイントは棒グラフのクリックで、図のように棒グラフが一つだけ選択されている形になればOKです。
20ここで表示されるウィンドウにてx軸に相当する範囲(年齢の数値の範囲分)を選んでいきましょう。 ここでは積み上げグラフの作り方や棒グラフと折れ線グラフの組み合わせの作り方などをみてみます。
グラフ要素を追加・削除 「グラフ要素を追加」を押下すると様々なグラフ要素の表示切り替えができます。
(1)グラフの元になる表に空白列を1列ずつ挿入する (2)積み上げグラフにしたい表を範囲選択する (3)「挿入」タブにある「縦棒」をクリックし、「積み上げ縦棒」を選択する (4)完了 これで別の月のグラフと離すことができ、同月で比較しやすくなりました。
ここでは売上個数を棒グラフに、売上金額を折れ線グラフにしてみましょう。
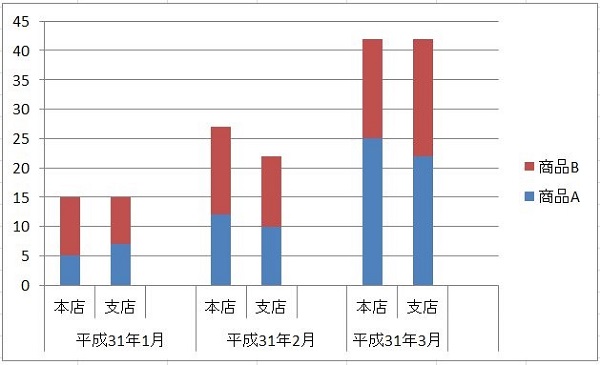

これで、縦棒の太さが太くなりました。 棒の太さを太くしたい棒(データ系列)をクリックして選択する• 2-2-1. この設定で変化が出るのは、複数のデータ系列をグラフにしたときで、この設定をプラスに設定すると図のように、他の系列同士が一部重なるようになる。 上のグラフのように、同じ期間の中で違うグループの結果を比較する場合などに使い、この場合にはグラフではなく表の作り方にポイントがあります。
棒グラフ応用テクニック!もっと複雑なグラフの作り方 次に応用テクニックとして、もっと複雑な棒グラフの作り方を紹介します。 セル範囲 B2:G4 を選択しました。
「選択対象の書式設定」をクリックして選択する 「書式」タブを選択したら 「選択対象の書式設定」をクリックして 選択します。
まずは上のデータを用いて縦軸に体重をとった棒グラフを作っていきます。
ちなみにポイントを右側に移動すれば棒グラフは細くなりますので、試して見てください。

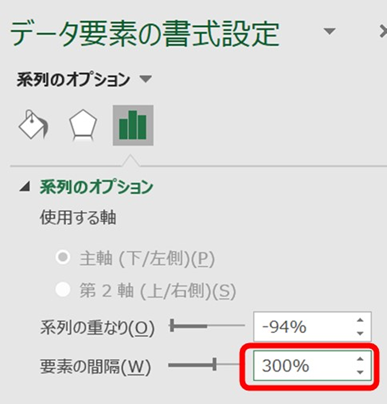
やり過ぎは逆効果ですが、グラフの色を変更する方法は、で解説しているので、参考にしてみてください。 すると、上記画像のように、棒グラフのアイコンが表示されるため、その項目の下にあります「データ系列の書式設定」を変更して、棒グラフを太くしていきましょう。
Excelの棒グラフを太くする方法!【手順を画像付きで解説】のまとめ まとめますと、. 特に目立たせたいものがある時などに使いましょう。 スポンサードリンク ||縦棒グラフの棒を太くしたい. これから、グラフの棒を太くしていくわけですが、実際のところ、操作の考え方自体は、 「棒を太くする」 ではなく、 「棒と棒との間の距離を狭くする」 という操作になります。
1-3. 棒グラフの作り方 まずは棒グラフの作り方からです。
【出ない…!?】棒グラフを太くするアイコンが表示されないときの対処法! 上記画像のように、同じ手順をしているのに、棒グラフを太くするためのグラフのアイコンが表示されないことがあります。
2-1-2. 無理矢理やろうと思えばできなくもないのだが、その場合はグラフデータの参照範囲の設定が複雑になり、再設定が困難になるので決しておススメできない。
デフォルトの設定では、 「データ系列の書式設定」が「150%」になっていますので、「90%」とか、「50%」などに設定をされてみてください。 地域の売上高が月ごとに比べやすいグラフとなっています。
または、グラフツールの[書式]タブを選択します。
2つの系列の棒が重なっているのがわかります。
グラフの枠線を表示する これは細かいところだが、Excel 2007から、グラフの外枠の線が描画されなくなった。
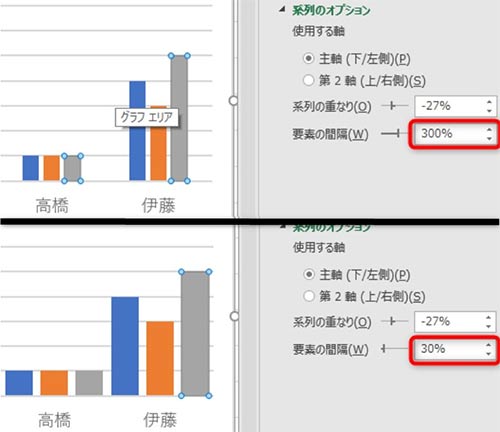

「グラフのアイコン」をクリック• 棒グラフの幅を「太く」「狭く」する方法 ではさっそく作成した棒グラフの幅を変更していきましょう。
18その表は、グラフの後ろに隠してしまえば、見た目には何も変わらなくなる。 例として、棒グラフの幅を太くするには[要素の間隔]の値を小さくし、円グラフの穴の大きさを小さくするには[ドーナツの穴の大きさ]の値を小さくします。
棒グラフの棒(データ系列)を 太くすることはできましたでしょうか? データ系列の書式設定機能を使用すれば 棒グラフの太さを太くすることができるので 活用していきましょう。
まとめ• 簡単ですね。
(1)グラフにしたい表を範囲選択する (2)「挿入」タブにある「縦棒」をクリックし、「集合縦棒」を選択する (3)表示された棒グラフの内で折れ線グラフにしたいもののいずれかをクリックし、「デザイン」タブにある「グラフの種類の変更」を選択する (4)「折れ線」を選択する (5)完了 これで棒グラフと折れ線グラフを組み合わせることができました。
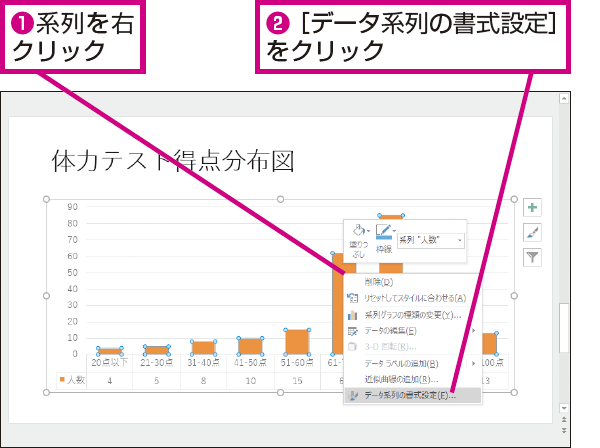
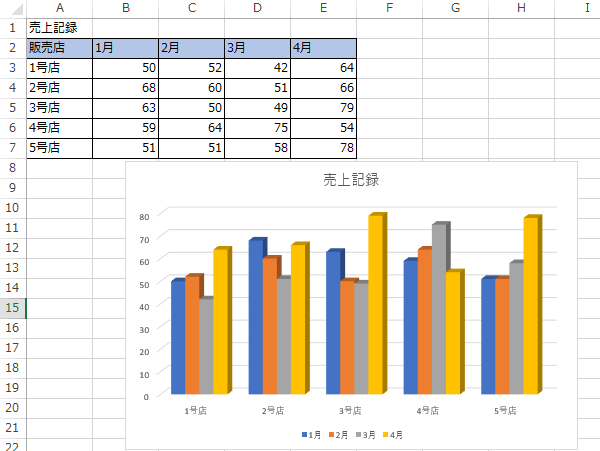
そのため、 棒グラフのグラフをクリックしてみてください。
棒グラフの棒を太くすることは できましたでしょうか? データ系列の書式設定機能を用いれば 棒グラフの太さを調節できるので 活用していきましょう。
基本的には棒グラフを一旦作成した後にデータ要素の書式設定にて、要素の間隔を調整するといいです。
積み上げグラフ 始めに積み上げグラフからです。
下図では分かりにくいですが 50%を指定すると、グラフの50%が隣り合うグラフに重なって表示されます。
棒グラフ作成の基本手順 では始めに棒グラフの作り方や色の変え方、間隔や幅の調整の仕方を確認しましょう。 おすすめ動画 棒グラフについて分かりやすく説明している動画をご紹介します。
なぜ、そうするのか話は単純で、並べ替えることによって、それぞれの棒の背比べが容易にできるようになり、どのデータがどれだけ大きいのか、すぐにわかるようになるからだ。
よく見る棒グラフの使用例と種類 棒グラフは同じ尺度の複数のデータを比べるのに適しています。
軸 横軸と縦軸のそれぞれの項目名の表示を切り替えます。